

Microsoft SQL
Server 2016 自習書シリーズ (HTML 版)
「No.3 Reporting Services の新機能」
松本美穂と松本崇博が執筆した SQL Server 2016 自習書シリーズの「No.3 Reporting Services の新機能」の HTML 版です。 日本マイクロソフトさんの Web サイトで Word または PDF 形式でダウンロードできますが、今回、HTML 版として公開する許可をいただきましたので、ここに掲載いたします。 なお、記載している内容は、2016年 9月時点での情報になります。[2018年12月29日]
3.5 選択一覧でデータの絞り込み(スライサー/パラメーター)
次に、従来のレポートにおけるパラメーターや、Power BI におけるスライサーのように、データの絞り込みが行えるパーツを追加して、商品区分ごとに商品の売上を表示するようにしてみましょう。これを行うには、選択一覧(Selection List)というパーツを利用します。
1.まずは、[レイアウト]ボタンをクリックして、[レイアウト]ページを開きます。
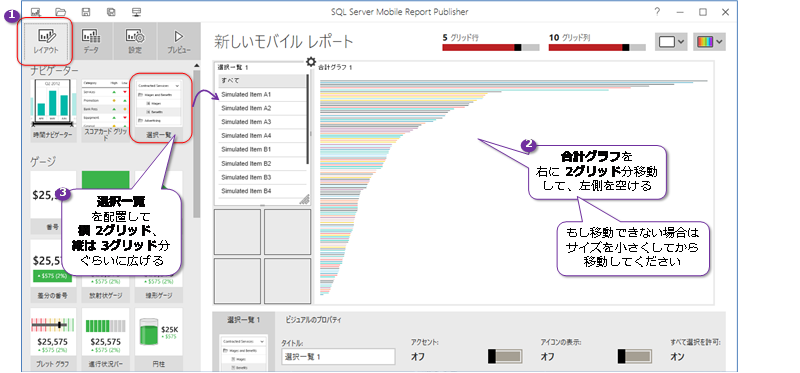
次に、合計グラフを右に 2グリッド分移動して、左側を空けるようにします。
その空いたスペースに、[ナビゲーター]カテゴリの[選択一覧]パーツをドラッグ&ドロップして配置し、横 2グリッド、縦 3グリッド分の大きさに変更します。
2.次に、[選択一覧]パーツに商品区分データを割り当てるために、[データ]ボタンをクリックして、[データ]ページを開きます。
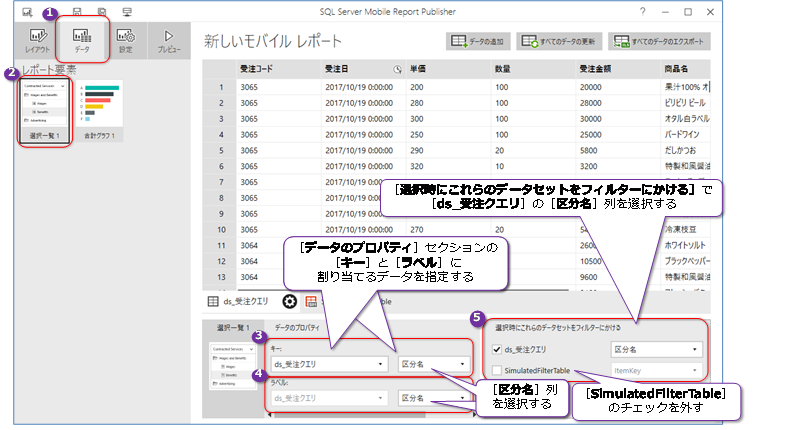
3.[データのプロパティ]セクションの[キー]と[ラベル]で「ds_受注クエリ」データセットの「区分名」列を設定することで、[選択一覧]パーツに商品区分名を表示して(Label)、内部的なデータの絞り込みで利用する値(キー)も商品区分名にすることができます。
4.続いて、[選択時にこれらのデータセットをフィルターにかける]セクションで、「SimulatedFilterTable」へのチェックを外して、「ds_受注クエリ」データセットの「区分名」列を設定します。これによって、モバイル レポート内の他のパーツが、選択一覧の「区分名」を選択した場合に、連動してデータを絞り込めるようになります。
5.次に、合計グラフが選択一覧(選択一覧 1)と連動するようにするために、[レポートの要素]の「合計グラフ 1」をクリックして選択します。
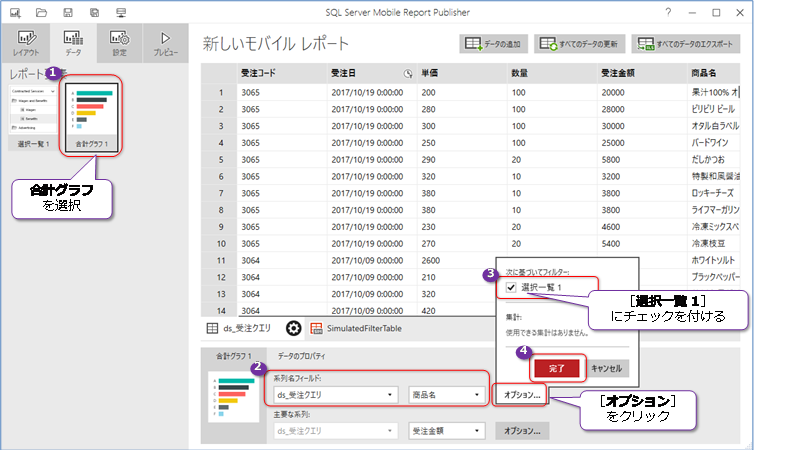
6.次に、[データのプロパティ]セクションで、[系列名フィールド]の「商品名」の隣にある[オプション]ボタンをクリックします。[次に基づいてフィルター]ポップアップが表示されたら、[選択一覧 1]にチェックを付けて、[完了]ボタンをクリックします。
これによって、選択一覧 1 で区分名を選択した場合に、合計グラフ 1 が連動するようになります。
7.設定後は、[プレビュー]ボタンをクリックして、レポートのプレビューを表示し、選択一覧 に商品区分名(飲料や調味料、乳製品など)が表示されていることを確認します。
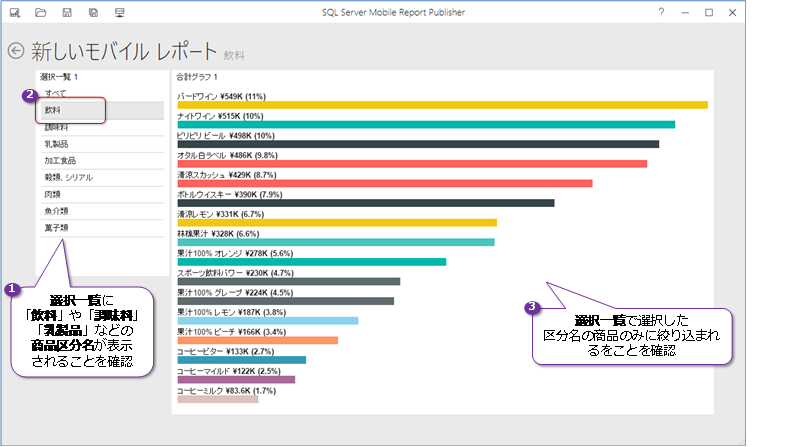
続いて、選択一覧内の任意の区分名(飲料など)をクリックすると、選択した商品区分の商品データのみ(飲料の場合は、バードワインやナイトワイン、ビリビリビールなど)が 合計グラフ(横棒グラフ)に表示されていることを確認できます。
次に、別の商品区分(魚介類など)もクリックしてみてください。
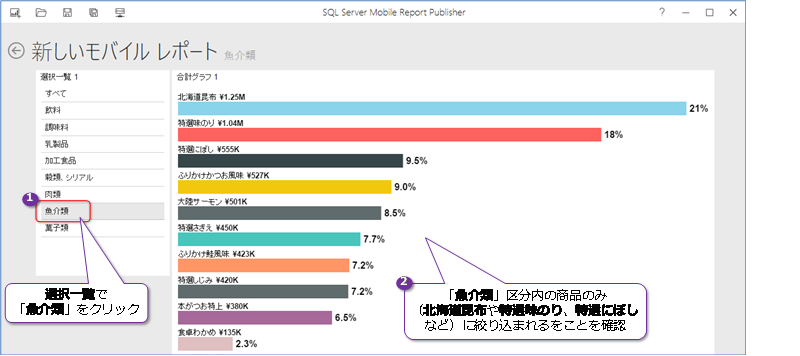
「魚介類」区分をクリックした場合は、北海道昆布や特選味のり、特選にぼしなどに絞り込まれて表示されていることを確認できます。
このように、選択一覧パーツを利用すれば、従来のレポートにおけるパラメーターや、Power BI におけるスライサーのように、データの絞り込みを行えるようになります。
8. 動作の確認後は、[←]ボタンをクリックして、レポートのプレビューを終了します。
◆ 選択一覧をツリー形式に変更する
次に、選択一覧 パーツをツリー形式で表示するように変更してみましょう。
1.まずは、[レイアウト]ボタンをクリックして、[レイアウト]ページを開き、レポート内の選択一覧パーツ(選択一覧 1)をクリックして選択します。
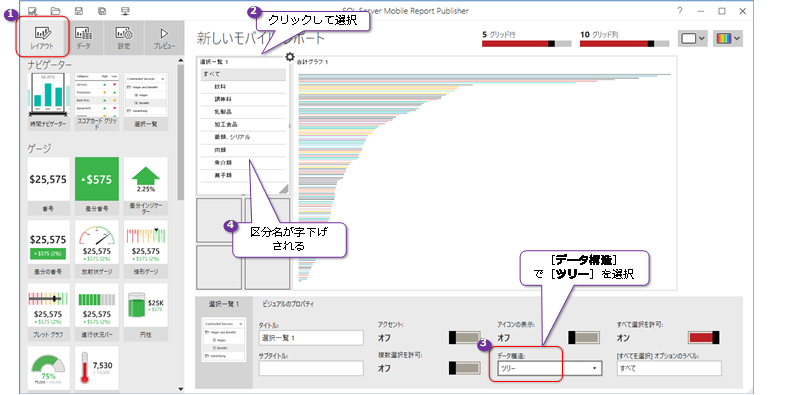
[データ構造]を既定の「リスト」から「ツリー」に変更します。これで、選択一覧パーツを ツリー形式で表示(すべて以外の区分名を字下げして表示)できるようになります。
2.設定後、[プレビュー]ボタンをクリックして、レポートのプレビューを表示します。
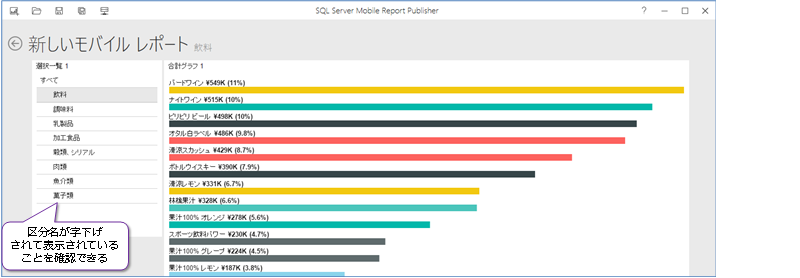
すべて以外の区分名が字下げして表示されるので、見やすくなったと思います。
3.動作を確認したら、[←]ボタンをクリックして、レポートのプレビューを終了します。
◆ すべてを非表示にする
選択一覧の「すべて」は、非表示にすることもできます。これも試してみましょう。
1.選択一覧の「すべて」を非表示にするには、レポート内の選択一覧パーツ(選択一覧 1)をクリックして選択し、[すべて選択を許可]を「オフ」に設定します。
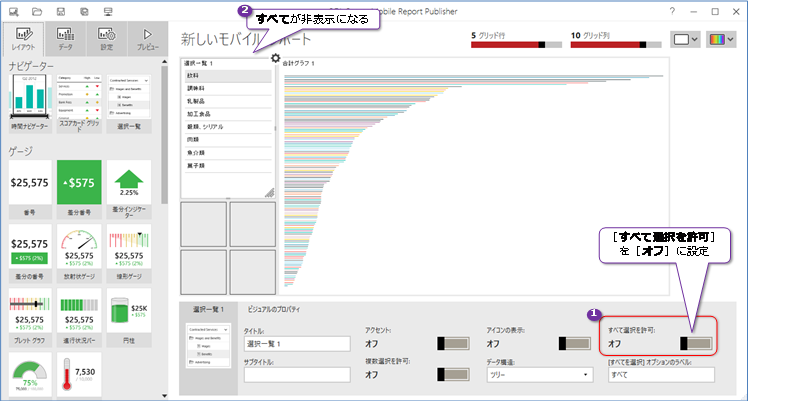
2.設定後、[プレビュー]ボタンをクリックして、レポートのプレビューを表示します。
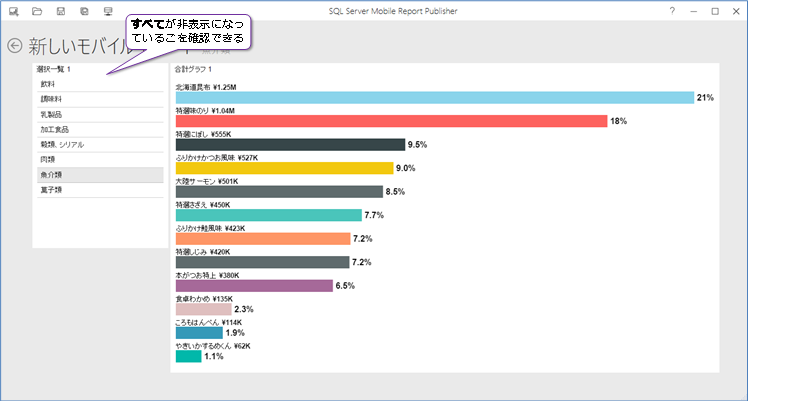
3.動作を確認したら、[←]ボタンをクリックして、レポートのプレビューを終了します。
◆ 2つ目の選択一覧の追加(在籍支社での絞り込みを追加)
次に、もう1つ選択一覧を追加して、社員の在籍支社ごとに商品の売上データを絞り込めるように変更してみましょう。
1.まずは、レイアウト ページで、最初の選択一覧(区分名の選択一覧)の横幅を 1グリッド分小さくして、合計グラフとの間にスペースを作ります。
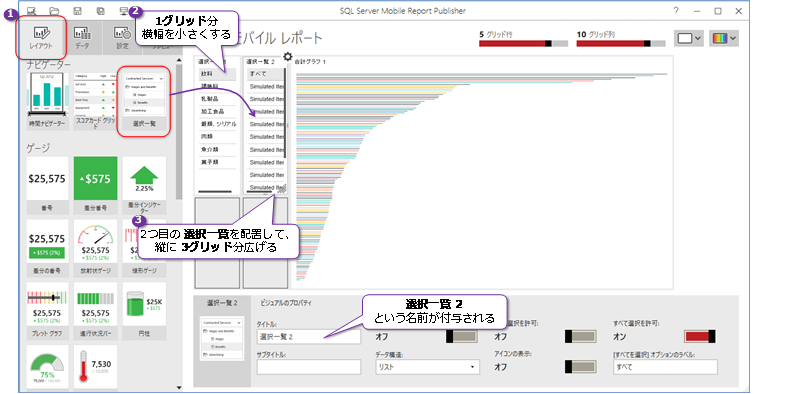
次に、空けたスペースに、2つ目の選択一覧をドラッグ&ドロップで配置して、縦に 3グリッド分広げるようにします。
配置した 選択一覧 には、「選択一覧 2」という名前が命名されています。パーツの名前は、既定では、パーツ名に 1、2、・・・ と連番が付与されたものが命名されるようになっています。この名前は、パーツの一番上に表示されるタイトルにもなるので、[タイトル]を変更することで、名前を変更することもできます。
2.次に、「選択一覧 2」に社員の在籍支社を割り当てるために、[データ]ボタンをクリックして、[データ]ページを開きます。
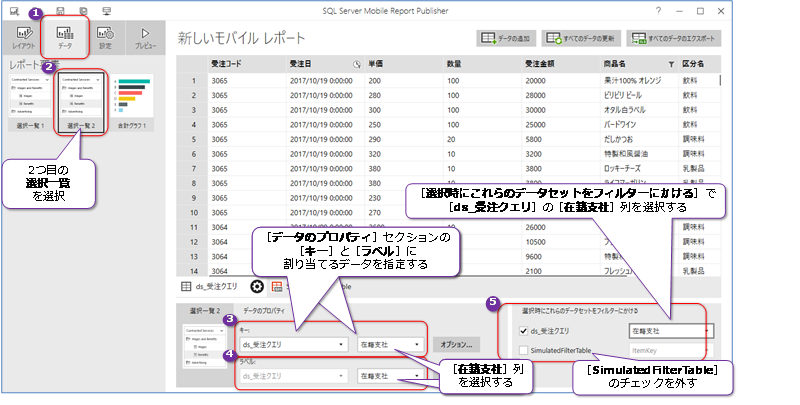
3.[データのプロパティ]セクションの[キー]と[ラベル]で「ds_受注クエリ」データセットの「在籍支社」列を設定して、[選択時にこれらのデータセットをフィルターにかける]セクションで、「SimulatedFilterTable」へのチェックを外して、「ds_受注クエリ」データセットの「在籍支社」列を設定します。
これによって、モバイル レポート内の他のパーツが、選択一覧 2 の「在籍支社」を選択した場合に、連動してデータの絞り込みができるようになります。
4.次に、合計グラフが 2つ目の選択一覧(選択一覧 2)と連動するようにするために、[レポート要素]の「合計グラフ 1」をクリックして選択します。
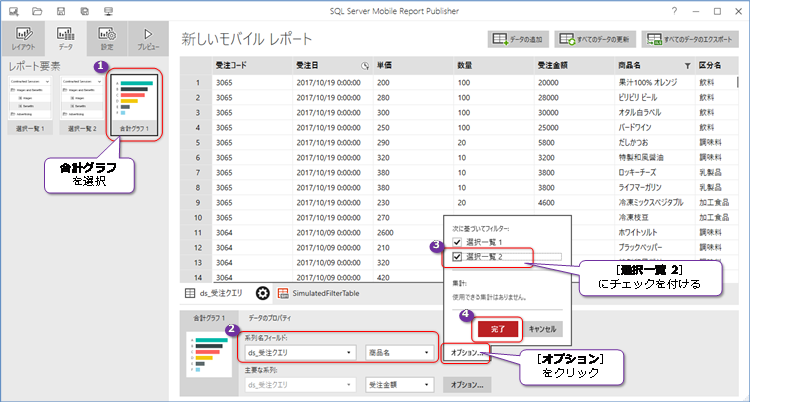
5.次に、[データのプロパティ]セクションで、[系列名フィールド]の[商品名]の隣にある[オプション]ボタンをクリックします。[次に基づいてフィルター]ポップアップが表示されたら、[選択一覧 2]にチェックを付けます。確認後、[完了]ボタンをクリックします。
これによって、選択一覧 2 で在籍支社を選択した場合に、合計グラフ 1 が連動するようになります。
6.設定後、[プレビュー]ボタンをクリックして、レポートのプレビューを表示します。
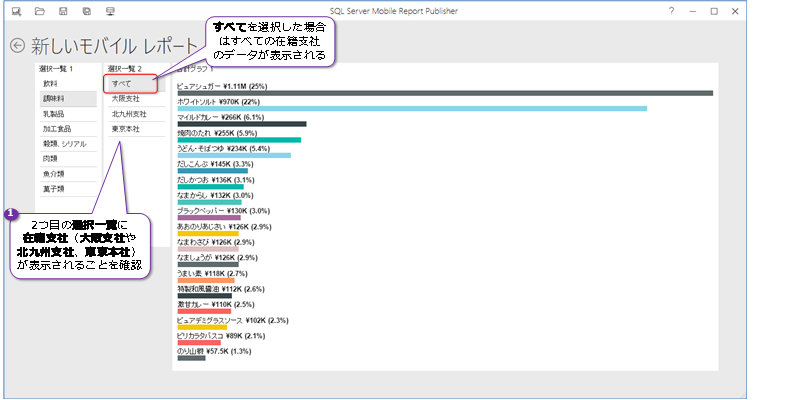
2つ目の 選択一覧(選択一覧 2)に在籍支社(大阪支社や北九州支社、東京本社)が表示されていることを確認できます。
また、「選択一覧 1」で任意の区分名を、「選択一覧 2」で任意の支社を選択すれば、商品区分ごと、かつ在籍支社ごとにデータが絞り込まれた状態で、売上データを表示することができます。例えば、次のように[魚介類]区分で[北九州支社]を選択すると、「特選にぼし」が No.1 の売上(240K の売上:Kはキロの略、売上比率は全体の 21%)であることが分かります。
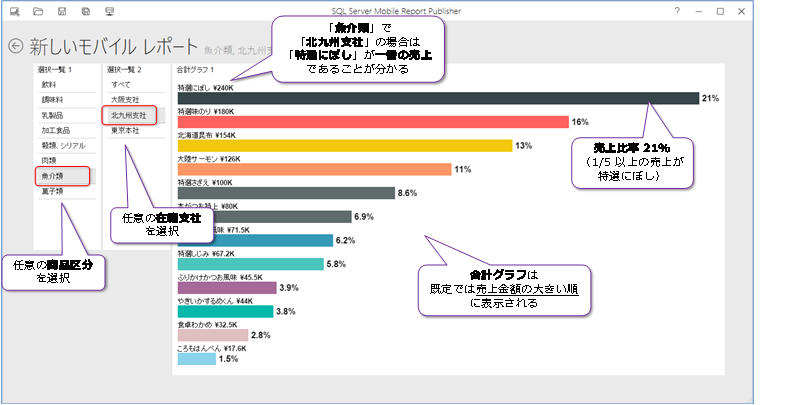
合計グラフは、既定では、データの大きい順に並び替えて表示されるので、売上の大きいデータを簡単に確認することができます。また、金額だけでなく、売上比率も表示されるので、一番売上のあった商品が、全体の何% なのかといったことも簡単に確認することができます。例えば、上のグラフのように[北九州支社]の[魚介類]区分であれば、「特選にぼし」の売上比率が 21%なので、魚介類のうちの 1/5 以上もの売上になっていることが分かります。
7.動作を確認したら、[←]ボタンをクリックして、レポートのプレビューを終了します。
合計グラフは、既定では、データの大きい順に並び替えて表示されますが、これを変更することもできます。これを行うには、次のように[データ ポイントの並べ替え]で設定を変更することができます。
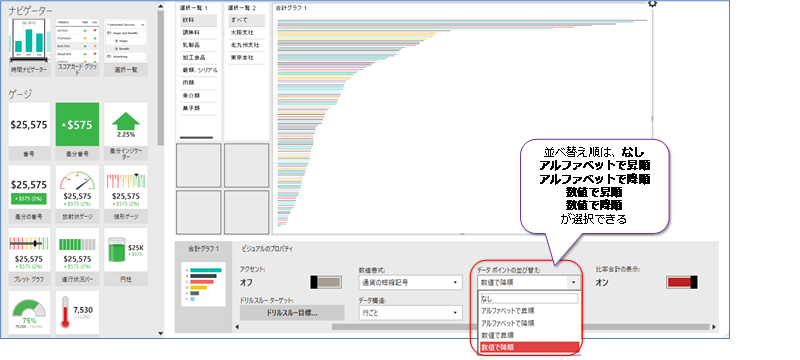
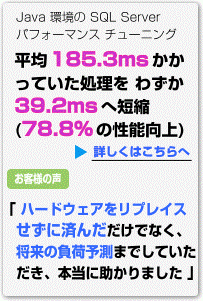

SQL Server 2016 の教科書(ソシム)


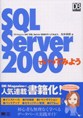
ASP.NET でいってみよう
第7刷 16,500 部発行
SQL Server 2000 でいってみよう
第12刷 28,500 部発行

SQL Server 2014 CTP2 インメモリ OLTP 機能の概要(Amazon Kindle 書籍)
(公開活動などのお知らせ)
第60回:SQL Server 2017 自習書 No.3「SQL Server 2017 Machine Learning Services」のご案内
第59回:SQL Server 2017 自習書 No.2「SQL Server 2017 on Linux」のご案内
第58回:SQL Server 2017 自習書 No.1「SQL Server 2017 新機能の概要」のご案内
第57回:SQL Server 2017 RC 版とこれまでのドキュメントのまとめ
第56回:「SQL Server 2016 への移行とアップグレードの実践」完成&公開!
第55回:書籍「SQL Server 2016の教科書 開発編」(ソシム)が発刊されました
第54回:「SQL Server 2016 プレビュー版 Reporting Services の新機能」自習書のお知らせ
第 53 回:SQL Server 2016 Reporting Services の新しくなったレポート マネージャーとモバイル レポート機能
第 52 回:SQL Server 2016 の自習書を作成しました!
第 51 回:PASS Summit と MVP Summit で進化を確信!
第 50 回:新しくなった Power BI(2.0)の自習書を作成しました!
第49 回:Excel 2016 の Power Query を使う
第 48 回:新しくなった Microsoft Power BI ! 無料版がある!!
第 47 回:「Microsoft Azure SQL Database 入門」 完成&公開!
第 46 回:Microsoft Power BI for Windows app からの Power BI サイト アクセス
第 45 回:Power Query で取得したデータを PowerPivot へ読み込む方法と PowerPivot for Excel 自習書のご紹介
第44回:「SQL Server 2014 への移行とアップグレードの実践」ドキュメントを作成しました
第43回:SQL Server 2014 インメモリ OLTP 機能の上級者向けドキュメントを作成しました
第42回:Power Query プレビュー版 と Power BI for Office 365 へのクエリ保存(共有クエリ)
第41回:「SQL Server 2014 CTP2 インメモリ OLTP 機能の概要」自習書のお知らせです
第40回: SQL Server 2012 自習書(HTML版)を掲載しました
第39回: Power BI for Office 365 プレビュー版は試されましたか?
第38回: SQL Server 2014 CTP2 の公開
第37回: SQL Server 2014 CTP1 の自習書をご覧ください
第36回: SQL Server 2014 CTP1 のクラスター化列ストア インデックスを試す
第35回: SQL Server 2014 CTP1 のインメモリ OLTP の基本操作を試す
第34回: GeoFlow for Excel 2013 のプレビュー版を試す
第33回: iPad と iPhone からの SQL Server 2012 Reporting Servicesのレポート閲覧
第32回: PASS Summit 2012 参加レポート
第31回: SQL Server 2012 Reporting Services 自習書のお知らせ
第30回: SQL Server 2012(RTM 版)の新機能 自習書をご覧ください
第29回: 書籍「SQL Server 2012の教科書 開発編」のお知らせ
第26回: SQL Server 2012 の Power View 機能のご紹介
第25回: SQL Server 2012 の Data Quality Services
第24回: SQL Server 2012 自習書のご案内と初セミナー報告
第23回: Denali CTP1 が公開されました
第22回 チューニングに王道あらず
第21回 Microsoft TechEd 2010 終了しました
第20回 Microsoft TechEd Japan 2010 今年も登壇します
第19回 SQL Server 2008 R2 RTM の 日本語版が公開されました
第18回 「SQL Azure 入門」自習書のご案内
第17回 SQL Server 2008 自習書の追加ドキュメントのお知らせ
第16回 SQL Server 2008 R2 自習書とプレビュー セミナーのお知らせ
第15回 SQL Server 2008 R2 Reporting Services と新刊のお知らせ
第14回 TechEd 2009 のご報告と SQL Server 2008 R2 について
第13回 SQL Server 2008 R2 の CTP 版が公開されました
第12回 MVP Summit 2009 in Seattle へ参加