

Microsoft Power BI 自習書シリーズ (HTML 版)
「No.1 無料で利用できる Power BI を試しみよう」
松本美穂と松本崇博が執筆した Power BI 自習書シリーズの「No.1 無料で利用できる Power BI を試しみよう」の HTML 版です。 日本マイクロソフトさんの Web サイトで Word または PDF 形式でダウンロードできますが、今回、HTML 版として公開する許可をいただきましたので、ここに掲載いたします。[2015年12月29日]
5.2 Google Analytics への接続(Power BI Desktop)
前の手順では、コンテンツ パックを利用して、Google Analytics のレポートを作成しましたが、Power BI Desktop ツールを利用しても、簡単に接続して、レポートを作成することができます。これも試してみましょう。
◆ Let's Try ~Power BI Desktop からの接続~
1.Power BI Desktop から Google Analytics に接続するには、Power BI Desktop の起動画面で、次のように[データを取得]で[その他]の[Google Analytics]をクリックします。
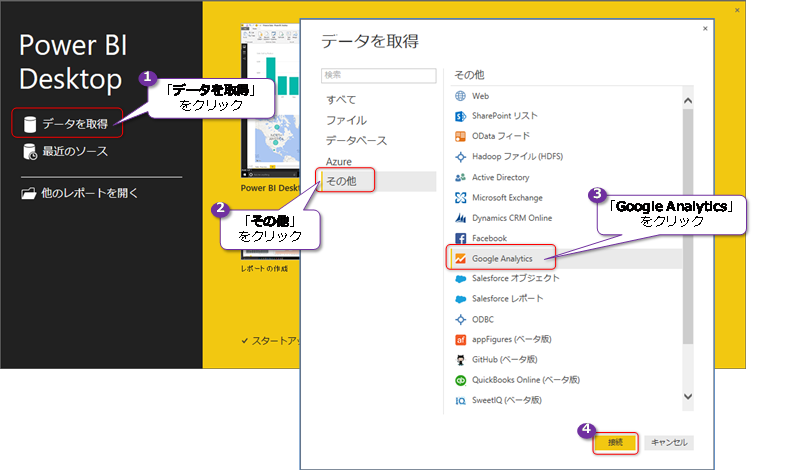
2.[サード パーティのサービスに接続中]ダイアログが表示されたら、内容を確認した上で、[続行]ボタンをクリックします。
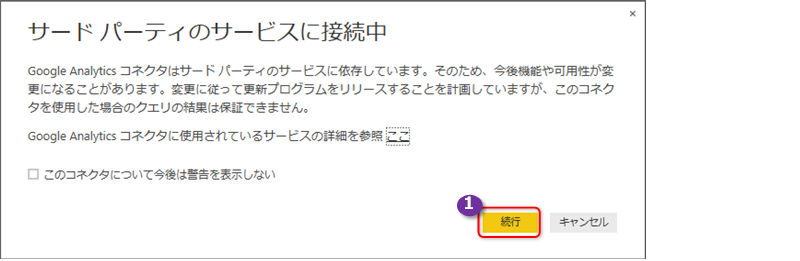
3.次の[Google Analytics]ダイアログでは、[サインイン]ボタンをクリックします。
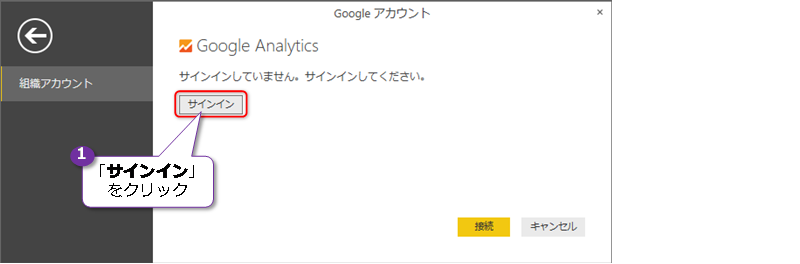
4.次のように Google Analytics にサインインをするためのダイアログが表示されるので、メールアドレスとパスワードを入力して、サインインします。
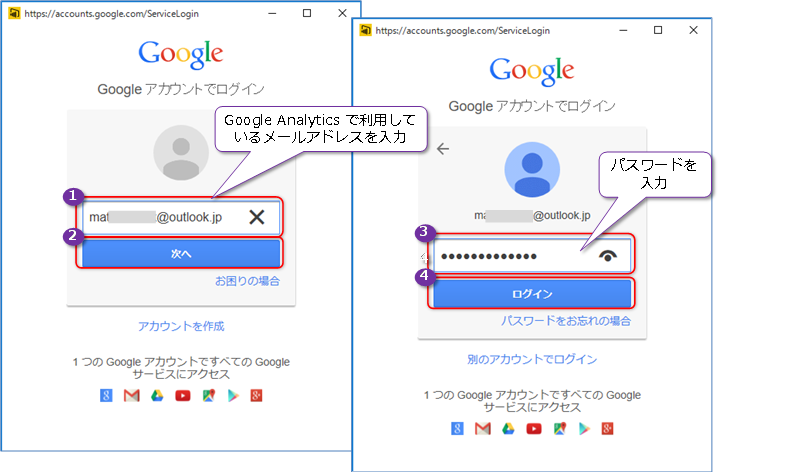
5.サインインが完了すると、次のように[Power BI が次の許可をリクエストしています]と表示されるので、[承認する]ボタンをクリックします。
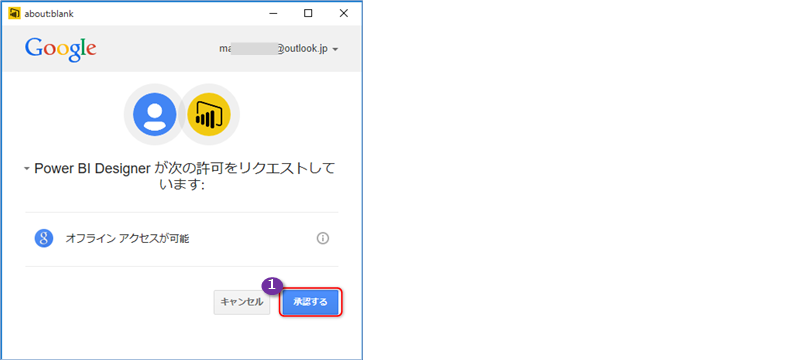
6.[Google Analytics]ダイアログへ戻ったら、「現在、サインインしています」と表示されることを確認して、[接続]ボタンをクリックします。
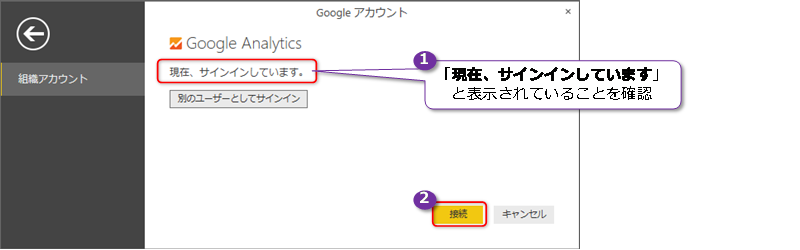
7.接続が完了すると、次のようにアカウント名やプロパティ名、ビュー名を確認することができます。
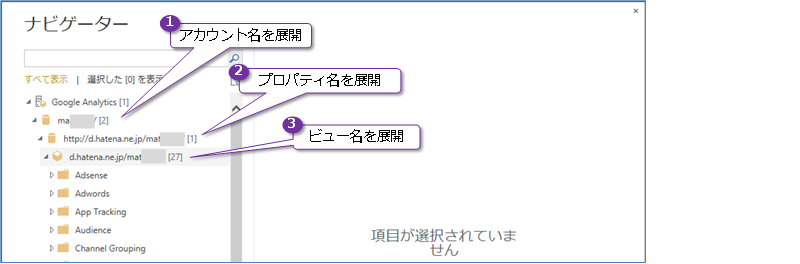
8.ここでは、[Session]を展開して、[Hits](ヒット数)と[Sessions](セッション数)、[Time]を展開して、[Date](日付)と[Day of Week Name](曜日名)をチェックします。
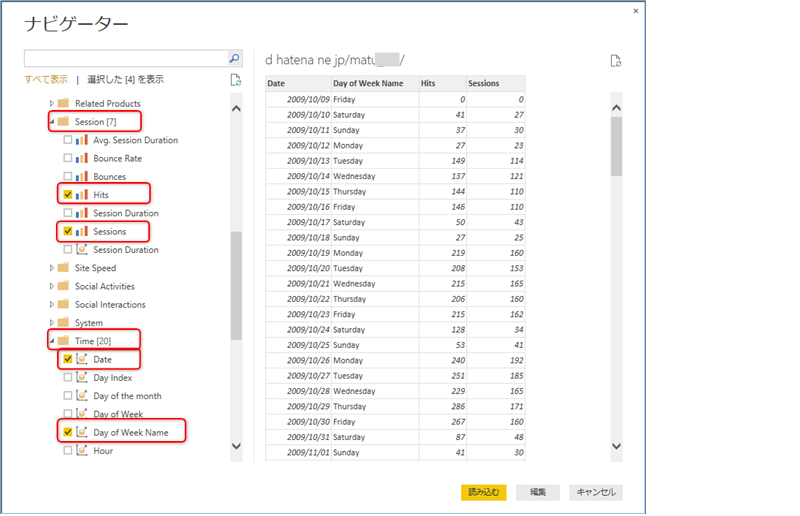
9.続いて、[Platform or Device]の[Browser](Web ブラウザー名)と[Device Category](デバイスのカテゴリ)をチェックして、[読み込む]ボタンをクリックします。
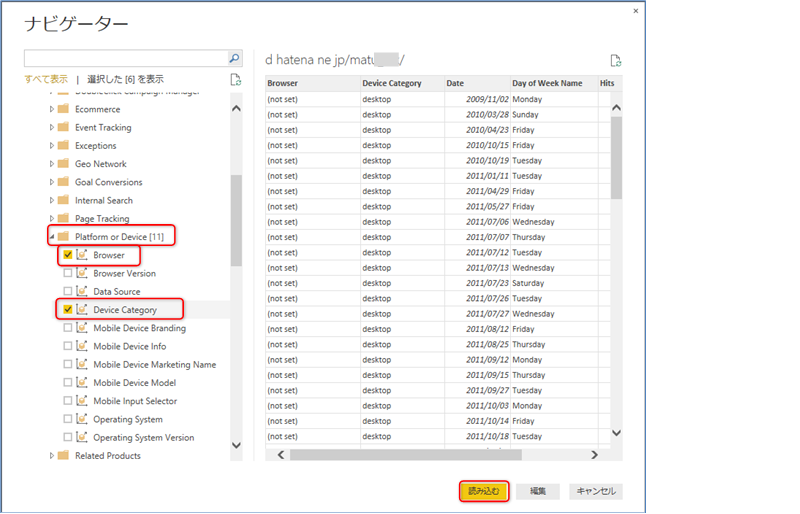
10.レポート デザイナーが開いたら、次のように[フィールド]ペインで[Date]と[Hits]、[Sessions]をチェックして、[視覚化]ペインで[折れ線グラフ]をクリックします。
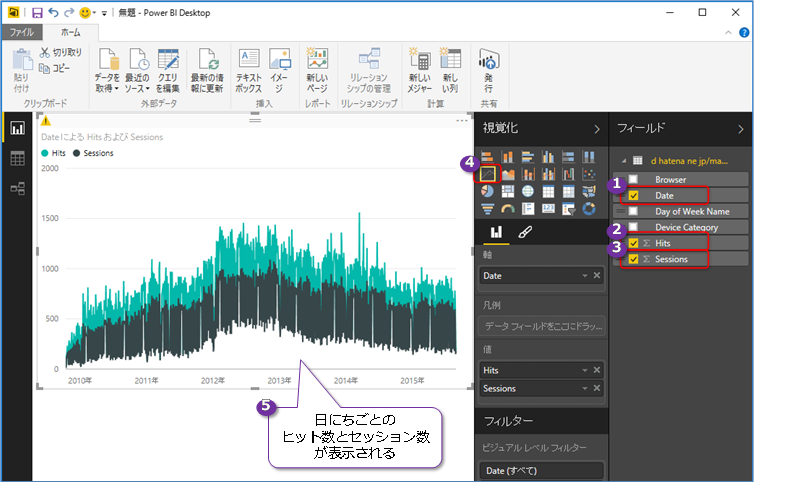
これで、日にちごとのヒット数とセッション数を、折れ線グラフで表示することができます。
◆ 直近のn日にデータを絞り込む(フィルター)
次に、直近の n日間にデータを絞り込んで、データを表示できるようにしてみましょう。
1.これを行うには、[クエリを編集]ボタンをクリックして、クエリ エディターを開きます。
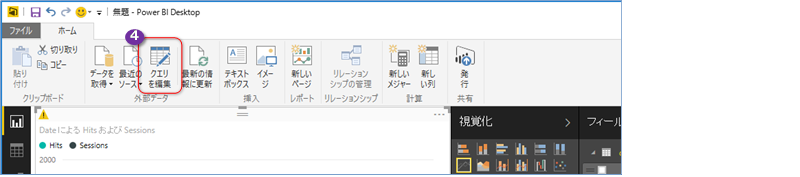
2.クエリ エディターでは、次のように[列の追加]タブを開いて、[Date]列を選択して、[日付]メニューの[期間]をクリックします。
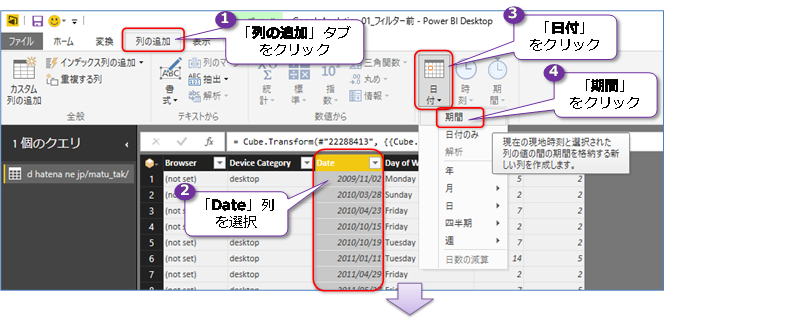
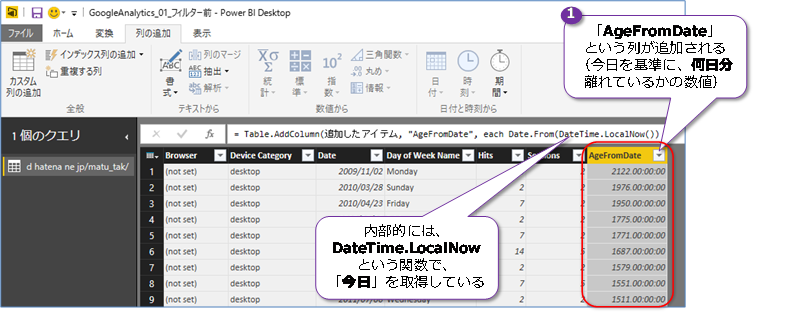
これで、[AvgFromDate]という列が追加されて、今日を基準に、何日分離れているかの数値(期間)を取得できるようになります。
このように、期間を取得しておけば、直近の n日間というデータの絞り込みに利用できるようになります。
3.期間を作成したら、[ホーム]タブを開いて、[閉じて適用]をクリックして、レポート デザイナーに戻ります。
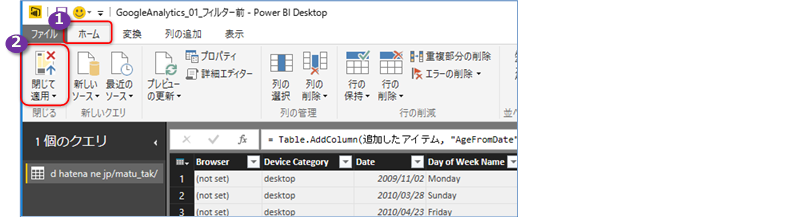
4.レポート デザイナーでは、次のように[フィールド]ペインで[AvgFromDate]を[ページ レベル フィルター]にドラッグ&ドロップして配置します。
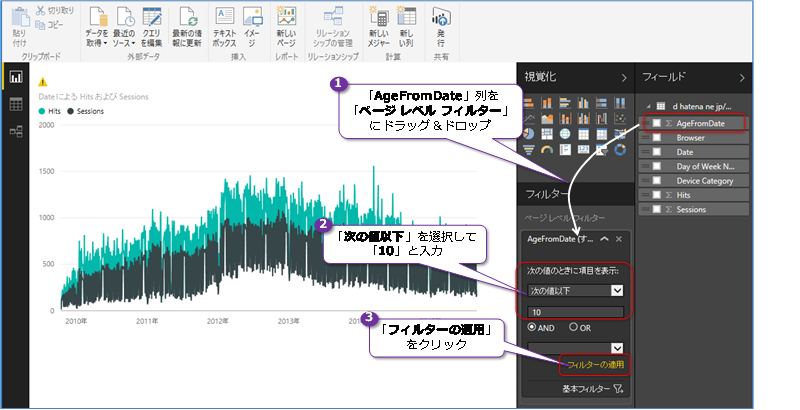
配置後、[次の値以下]を選択して、「10」と入力し、[フィルターの適用]をクリックします。
5.これで、今日から 10日分前まで(直近の11日分)のデータに絞り込むことができます。
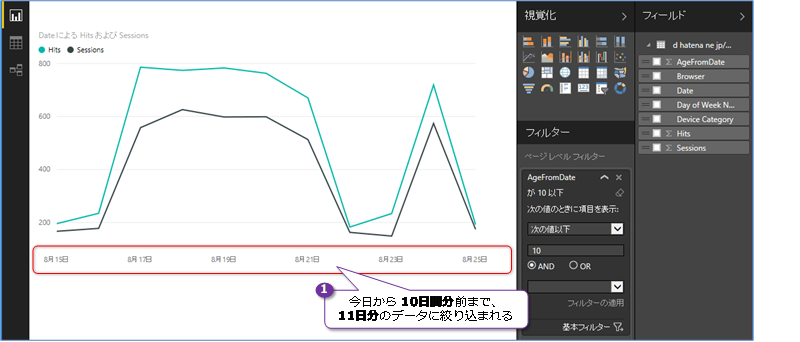
このように、[ページ レベル フィルター]機能を利用すると、ページ内の(全ての)グラフに対して、フィルターを設定することができます。
6.次に、[ページ レベル フィルター]の[次の値以下]の数値を「30」に変更して、[フィルターの適用]をクリックします。
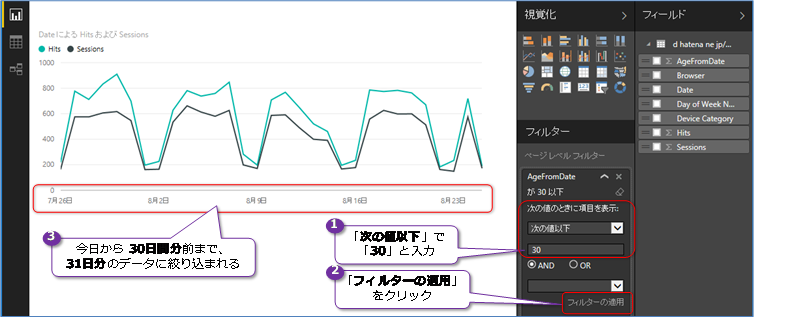
これで、今日から 30日分前まで(直近の31日分)のデータに絞り込むことができます。
7.このように、ページ レベル フィルターで設定した[AvgFromDate]列は、内部的には、「DateTime.LocalNow」という組み込み関数を利用して、「今日」を取得しているので、次のように[最新の情報に更新]をクリックしたときには、クリックした日(今日)を基準に、[AvgFromDate]列の期間を再計算することができます。
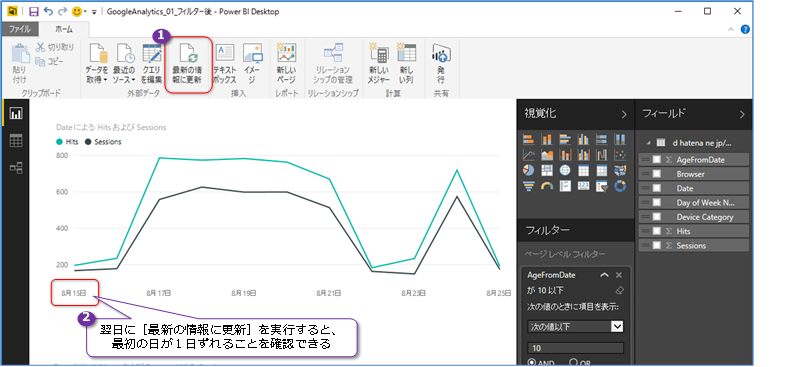
◆ 曜日ごとのセッション数
次に、曜日ごとのセッション数をグラフ化してみましょう。
1.次のように、レポート デザイナーの[フィールド]ペインで[Browser]と[Day of Week Name]、[Sessions]をチェックして、[視覚化]ペインで[横棒グラフ]をクリックします。
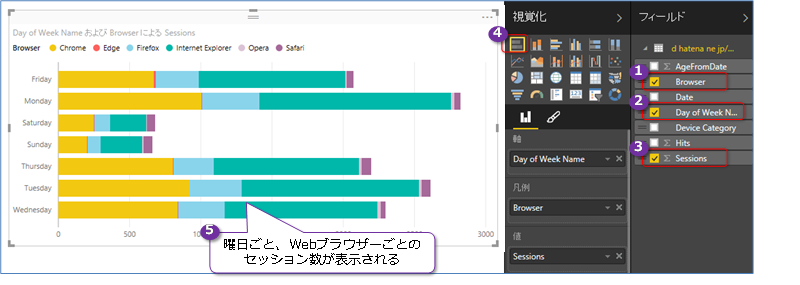
これで、曜日ごと、Web ブラウザーごとのセッション数を、横棒グラフで表示することができます。
2.次に、[視覚化]ペインで[100%積み上げ横棒グラフ]をクリックして、100%積み上げ横棒グラフに変更してみます。
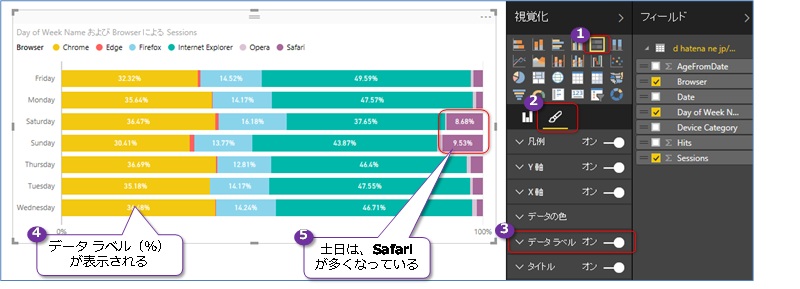
このように、割合で比較したい場合には、100%積み上げグラフを利用すると便利です。筆者のブログは、平日は Internet Explorer の割合が多いのですが、土日は Safari からの割合が増えていることを確認できると思います。
このように、Power BI を利用すれば、Google Analytics の分析レポートも、簡単に作成することができます。
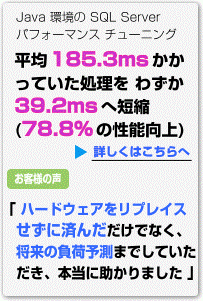

SQL Server 2016 の教科書(ソシム)


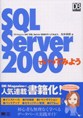
ASP.NET でいってみよう
第7刷 16,500 部発行
SQL Server 2000 でいってみよう
第12刷 28,500 部発行

SQL Server 2014 CTP2 インメモリ OLTP 機能の概要(Amazon Kindle 書籍)
(公開活動などのお知らせ)
第60回:SQL Server 2017 自習書 No.3「SQL Server 2017 Machine Learning Services」のご案内
第59回:SQL Server 2017 自習書 No.2「SQL Server 2017 on Linux」のご案内
第58回:SQL Server 2017 自習書 No.1「SQL Server 2017 新機能の概要」のご案内
第57回:SQL Server 2017 RC 版とこれまでのドキュメントのまとめ
第56回:「SQL Server 2016 への移行とアップグレードの実践」完成&公開!
第55回:書籍「SQL Server 2016の教科書 開発編」(ソシム)が発刊されました
第54回:「SQL Server 2016 プレビュー版 Reporting Services の新機能」自習書のお知らせ
第 53 回:SQL Server 2016 Reporting Services の新しくなったレポート マネージャーとモバイル レポート機能
第 52 回:SQL Server 2016 の自習書を作成しました!
第 51 回:PASS Summit と MVP Summit で進化を確信!
第 50 回:新しくなった Power BI(2.0)の自習書を作成しました!
第49 回:Excel 2016 の Power Query を使う
第 48 回:新しくなった Microsoft Power BI ! 無料版がある!!
第 47 回:「Microsoft Azure SQL Database 入門」 完成&公開!
第 46 回:Microsoft Power BI for Windows app からの Power BI サイト アクセス
第 45 回:Power Query で取得したデータを PowerPivot へ読み込む方法と PowerPivot for Excel 自習書のご紹介
第44回:「SQL Server 2014 への移行とアップグレードの実践」ドキュメントを作成しました
第43回:SQL Server 2014 インメモリ OLTP 機能の上級者向けドキュメントを作成しました
第42回:Power Query プレビュー版 と Power BI for Office 365 へのクエリ保存(共有クエリ)
第41回:「SQL Server 2014 CTP2 インメモリ OLTP 機能の概要」自習書のお知らせです
第40回: SQL Server 2012 自習書(HTML版)を掲載しました
第39回: Power BI for Office 365 プレビュー版は試されましたか?
第38回: SQL Server 2014 CTP2 の公開
第37回: SQL Server 2014 CTP1 の自習書をご覧ください
第36回: SQL Server 2014 CTP1 のクラスター化列ストア インデックスを試す
第35回: SQL Server 2014 CTP1 のインメモリ OLTP の基本操作を試す
第34回: GeoFlow for Excel 2013 のプレビュー版を試す
第33回: iPad と iPhone からの SQL Server 2012 Reporting Servicesのレポート閲覧
第32回: PASS Summit 2012 参加レポート
第31回: SQL Server 2012 Reporting Services 自習書のお知らせ
第30回: SQL Server 2012(RTM 版)の新機能 自習書をご覧ください
第29回: 書籍「SQL Server 2012の教科書 開発編」のお知らせ
第26回: SQL Server 2012 の Power View 機能のご紹介
第25回: SQL Server 2012 の Data Quality Services
第24回: SQL Server 2012 自習書のご案内と初セミナー報告
第23回: Denali CTP1 が公開されました
第22回 チューニングに王道あらず
第21回 Microsoft TechEd 2010 終了しました
第20回 Microsoft TechEd Japan 2010 今年も登壇します
第19回 SQL Server 2008 R2 RTM の 日本語版が公開されました
第18回 「SQL Azure 入門」自習書のご案内
第17回 SQL Server 2008 自習書の追加ドキュメントのお知らせ
第16回 SQL Server 2008 R2 自習書とプレビュー セミナーのお知らせ
第15回 SQL Server 2008 R2 Reporting Services と新刊のお知らせ
第14回 TechEd 2009 のご報告と SQL Server 2008 R2 について
第13回 SQL Server 2008 R2 の CTP 版が公開されました
第12回 MVP Summit 2009 in Seattle へ参加