

Microsoft Power BI 自習書シリーズ (HTML 版)
「No.1 無料で利用できる Power BI を試しみよう」
松本美穂と松本崇博が執筆した Power BI 自習書シリーズの「No.1 無料で利用できる Power BI を試しみよう」の HTML 版です。 日本マイクロソフトさんの Web サイトで Word または PDF 形式でダウンロードできますが、今回、HTML 版として公開する許可をいただきましたので、ここに掲載いたします。[2015年12月29日]
5.1 Google Analytics への接続(コンテンツ パック)
Power BI では、Google Analytics や Facebook、Salesforce、Twillio などの他社製サービスやクラウド サービス(いわゆる SaaS:Software as a Service)に接続して、レポートを作成することも簡単に行えます。これらは、Power BI Desktop ツールを利用して行うこともできますが、次のように「コンテンツ パック」と呼ばれるテンプレート機能を利用することで、さらに簡単にレポートを作成することができます。
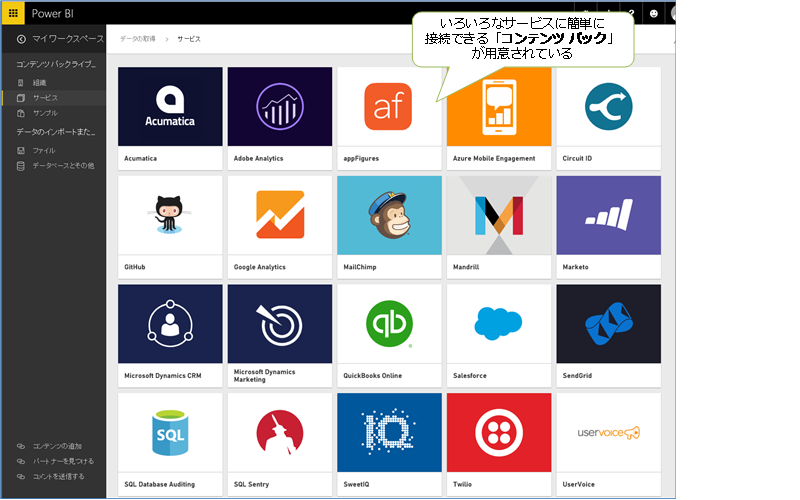
例えば、Google Analytics に接続するためのコンテンツ パックを利用すれば、わずか数クリックするだけで、次のようなダッシュボード/レポートを作成できます。
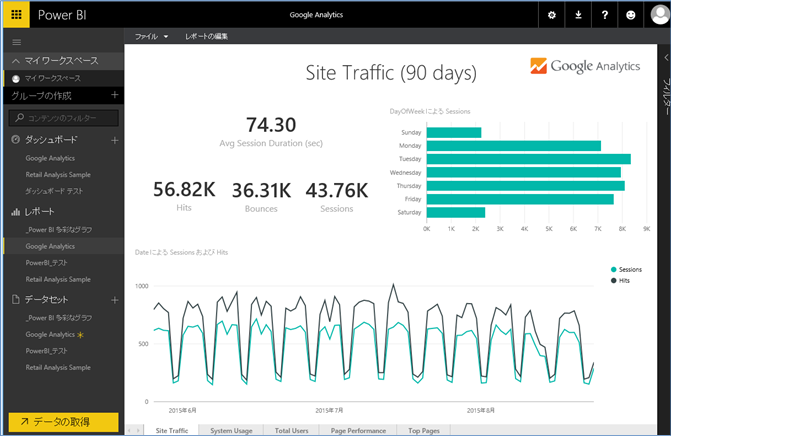
◆ Let's Try ~コンテンツ パックを利用して Google Analytics に接続~
それでは、コンテンツ パックを試してみましょう。
1.まずは、次のように Power BI サイトで、[データの取得]をクリックします。
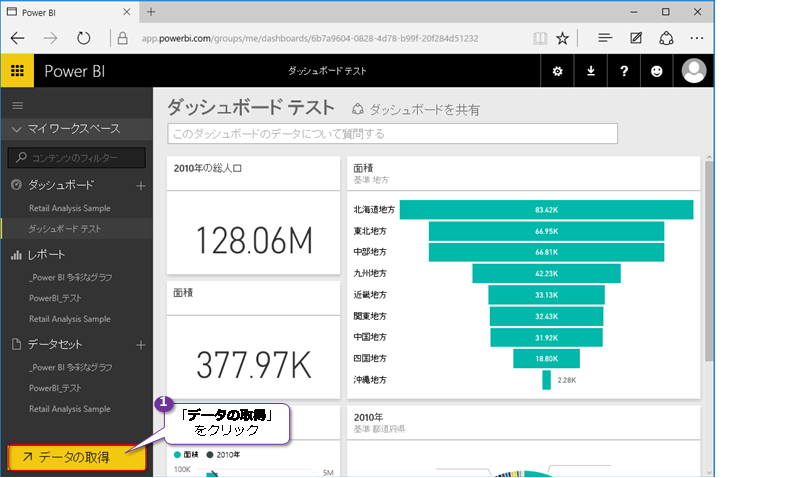
2.次のように[データを取得]ページが表示されたら、[コンテンツ パック ライブラリ]にある[サービス]の[取得]をクリックします。
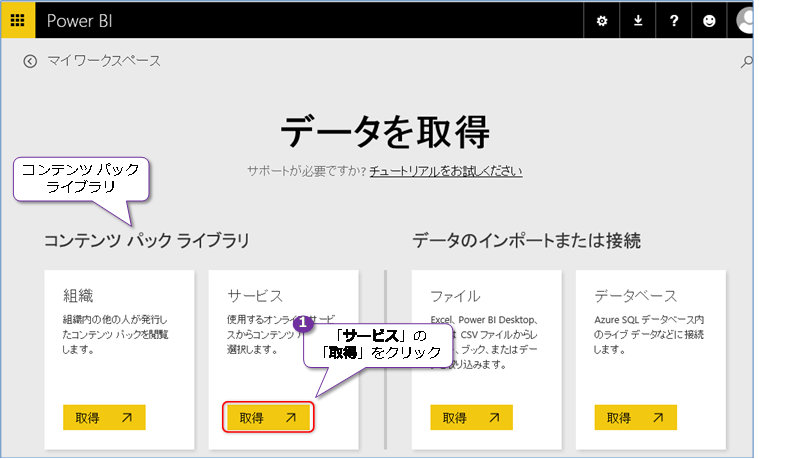
3.これで、外部サービスに接続するためのコンテンツ パックの一覧が表示されるようになります。
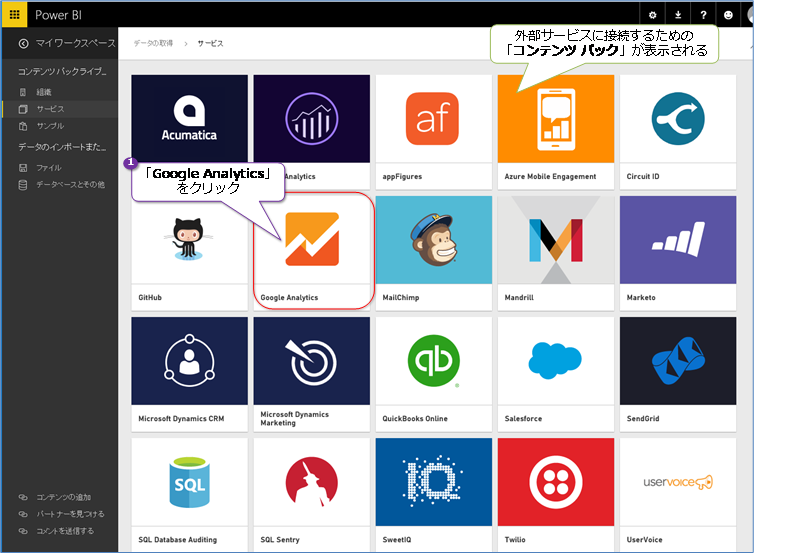
コンテンツ パックの一覧から[Google Analytics]をクリックします。
4.これにより、Google Analytics の説明が表示されるので、[接続]をクリックします。
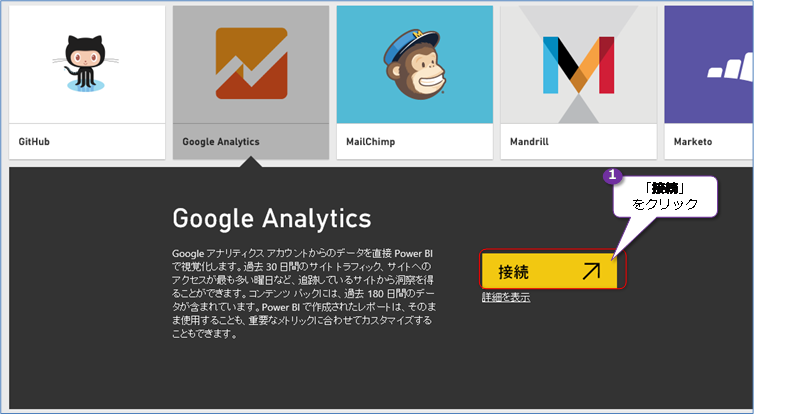
5.次のように[接続先 Google Analytics]ダイアログが表示されたら、Google Analytics 上の「アカウント名」と「プロパティ名」、「ビュー名」を入力して、[次へ]ボタンをクリックします(アカウント名やプロパティ名、ビュー名は、Google Analytics 側の Web サイトで確認することができます)。
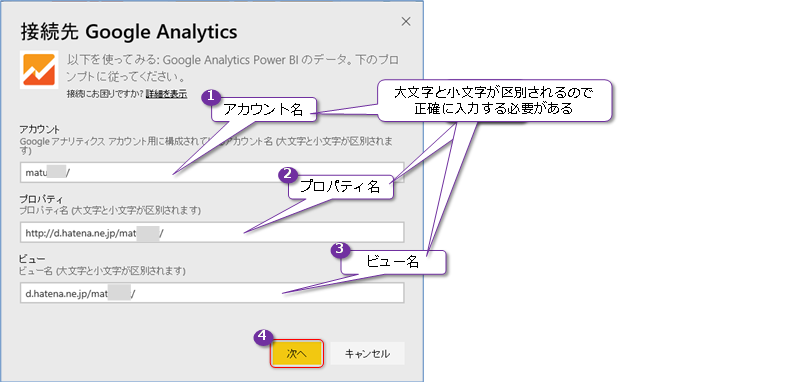
上の 3つは、次のように Google Analytics 上の Web サイトで確認することができます。
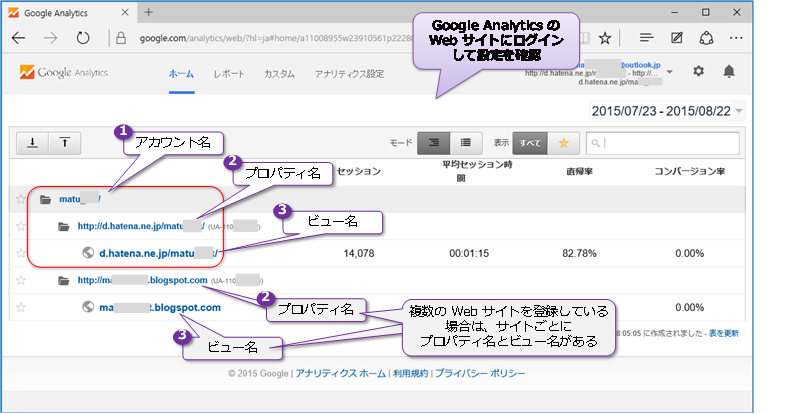
6.次に、[認証方法]で「oAuth2」を選択して、[サインイン]をクリックします。
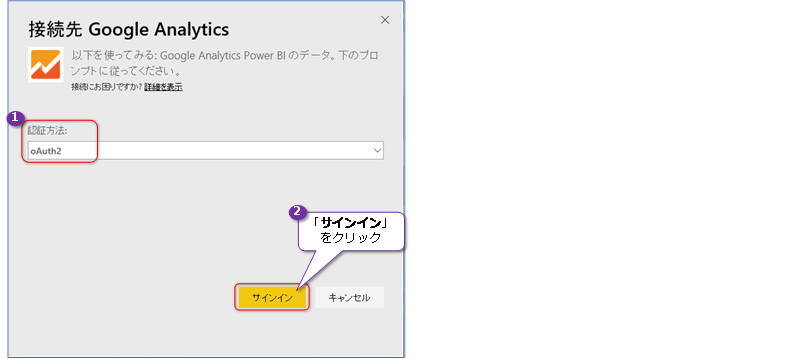
7.次に、[Google アカウントでログイン]ページが表示されるので、Google Analytics で利用しているアカウントのメールアドレスを入力して、[次へ]ボタンをクリックします。
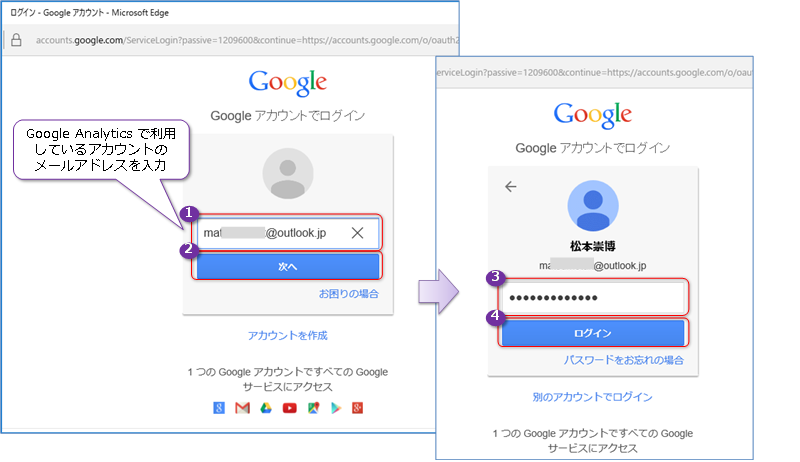
パスワードの入力が求められたら、パスワードを入力して、[ログイン]ボタンをクリックします。
8.認証に成功すると、次のように[Power BI が次の許可をリクエストしています]と表示されるので、[承認する]ボタンをクリックします。
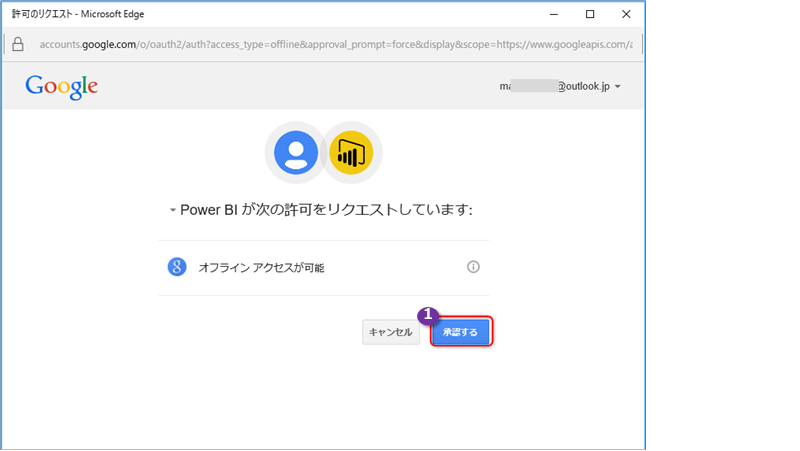
以上で、Google Analytics に接続するためのコンテンツ パックの設定が完了です。
9.コンテンツ パックのインストール中は、次のように表示されます。
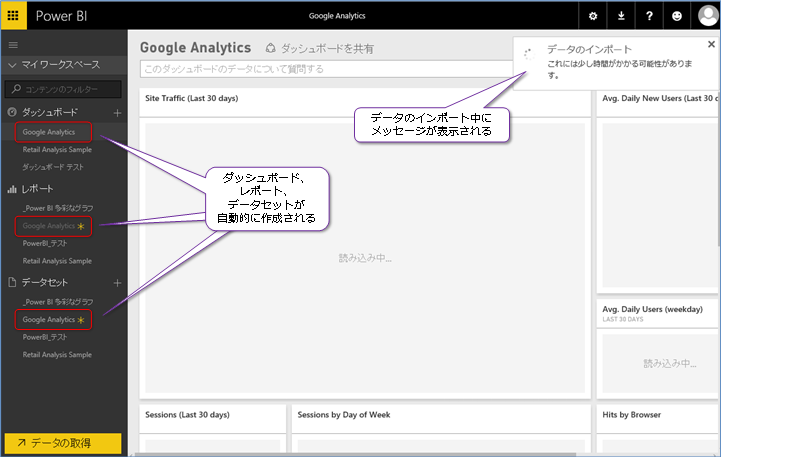
コンテンツ パックのインストールに失敗する場合は、次のように「データのインポートに失敗しました」と表示されます。
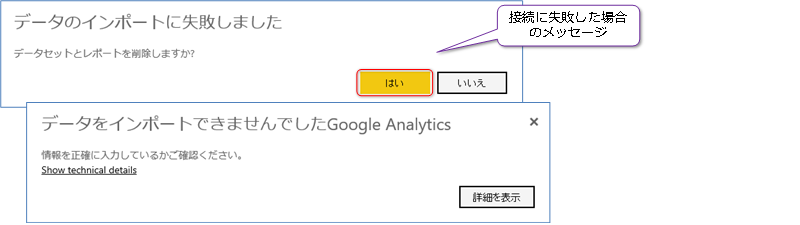
ここで、「はい」をクリックすれば、内部的に(失敗)作成されたデータセットとレポートを削除することができます。また、内部的には、データセットやレポートだけでなく、ダッシュボードも作成されているので、これも削除しておくようにします。ダッシュボードを削除するには、次のように操作します。
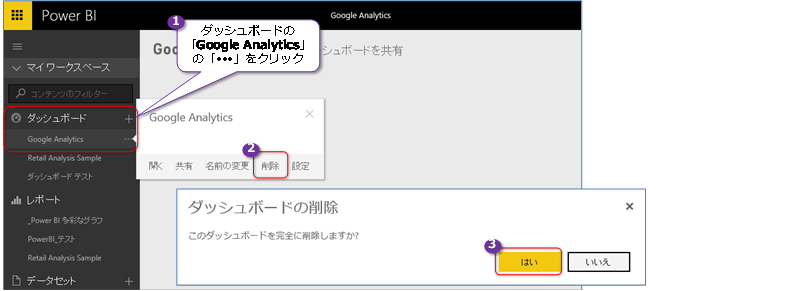
削除後は、再度同じ手順で、アカウント名やプロパティ名、ビュー名などを正確に入力して(大文字と小文字が区別されるので、Google Analytics の Web サイトからコピー&ペーストで情報を取得するなどして)、コンテンツ パックをインストールし直してみてください。
コンテンツ パックのインストールが完了すると、「Google Analytics」という名前のダッシュボードが作成されているので、これを確認してみます。
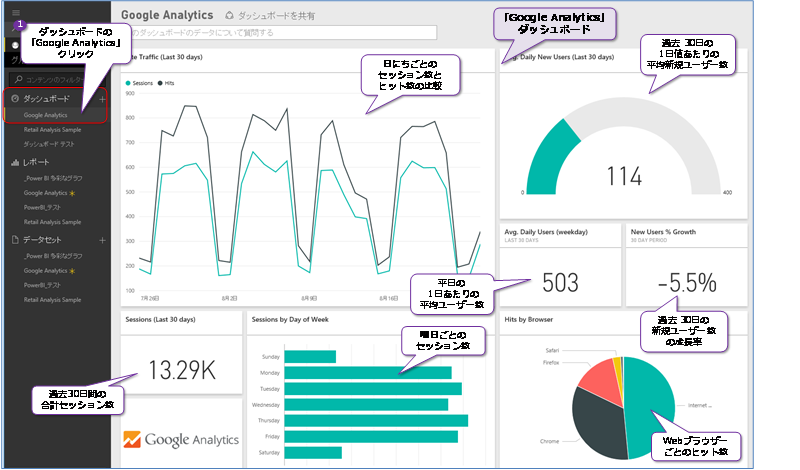
日にちごとのセッション数とヒット数を比較した折れ線グラフや、平均新規ユーザー数のゲージ、過去30日間の合計セッション数、曜日ごとのセッション数などが表示されていることを確認できます。これらの実体は、レポートになるので、次に、レポートの中身を確認します。
◆ レポートの確認
1.レポートを確認するには、次のように[Google Analytics]レポートをクリックします。
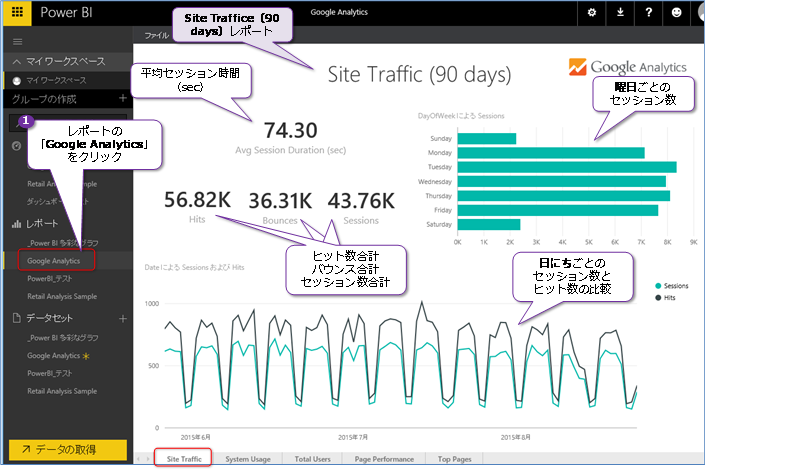
最初に、「Site Traffic(90days)」レポートが表示されて、過去90日間の、平均セッション時間や、ヒット数/セッション数の合計、バウンス(直帰率)、曜日ごとのセッション数、日にちごとのヒット数/セッション数の推移(折れ線グラフ)を確認することができます。
2.「Google Analytics」レポートには、5個のページがあるので、次に2つ目のページである「System Usage(180days)」を参照してみます。
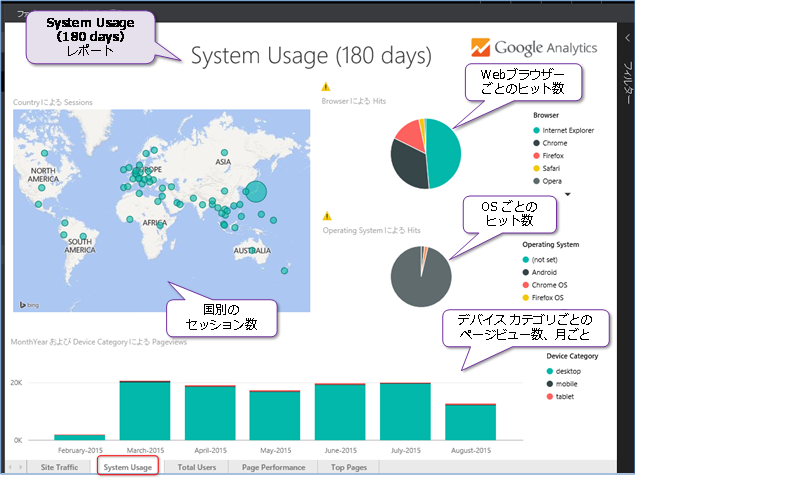
このページでは、過去180日間の、国別のセッション数や Web ブラウザーごとのヒット数、OS ごとのヒット数、デバイス カテゴリごとのページビュー数を確認できます。
3.次に、3つ目の「Total Users(30days)」ページを確認してみます。
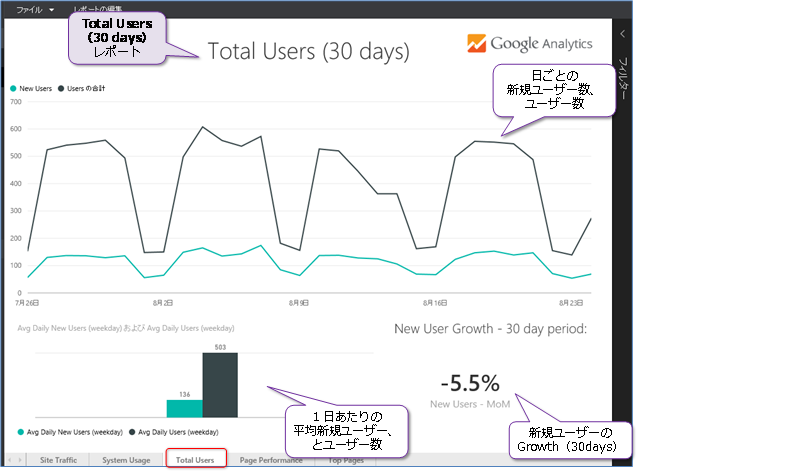
このページでは、過去30日間の、日ごとの新規ユーザー数と既存ユーザー数や 1日あたりの平均新規ユーザー/既存ユーザー数、新規ユーザー数の Growth(成長率)を確認できます。
4.次に、4つ目の「Page Performance(180days)」ページを確認してみます。
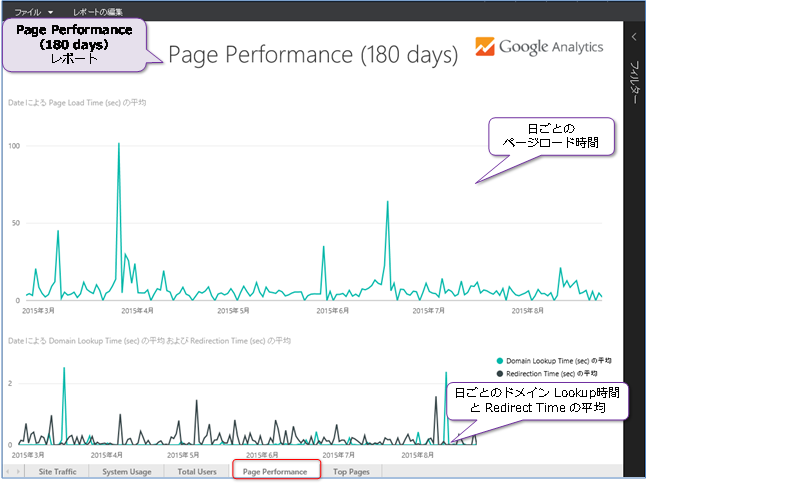
このページでは、過去180日間の、日ごとのページロード時間やドメイン ルックアップ時間/リダイレクト時間など、Web ページの速度に関する情報を確認できます。
5.次に、5つ目の「Total Pages(180days)」ページを確認してみます。
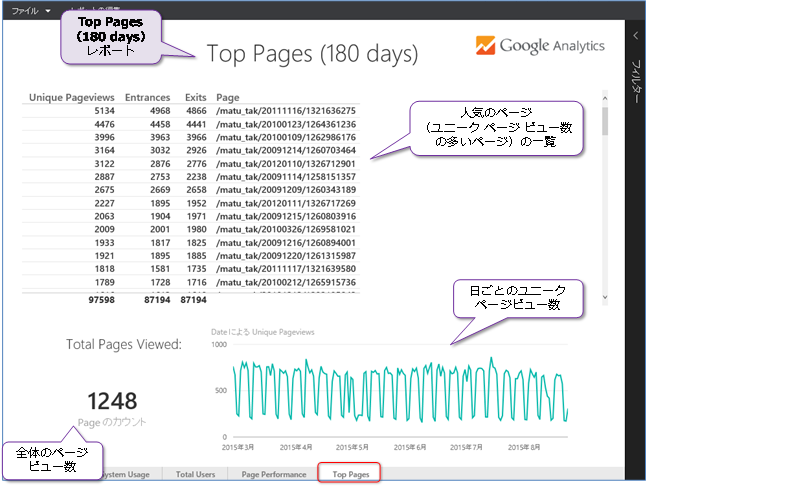
このページでは、過去180日間の、ユニーク ページビュー数が多い順(人気のある)ページ(URL)、全体のページビュー数、日ごとのユニーク ページビュー数を確認できます。
このように、コンテンツ パックを利用すると、Google Analytics での分析結果を、簡単に Power BI レポートで確認できるようになります。また、後述の手順で試すように、レポートの編集や、新しいレポートの作成を行うこともできるので、Google Analytics の分析結果を、自分用にカスタマイズしていくことができます。
◆ データ更新のスケジュールの確認
コンテンツ パックで作成した Google Analytics レポート(データセット)は、データ更新のスケジュールも自動で設定されています。これも確認してみましょう。
1.データ更新のスケジュールを確認するには、次のようにデータセットの[Google Analytics]の[・・・]をクリックして、[更新のスケジュール設定]をクリックします。
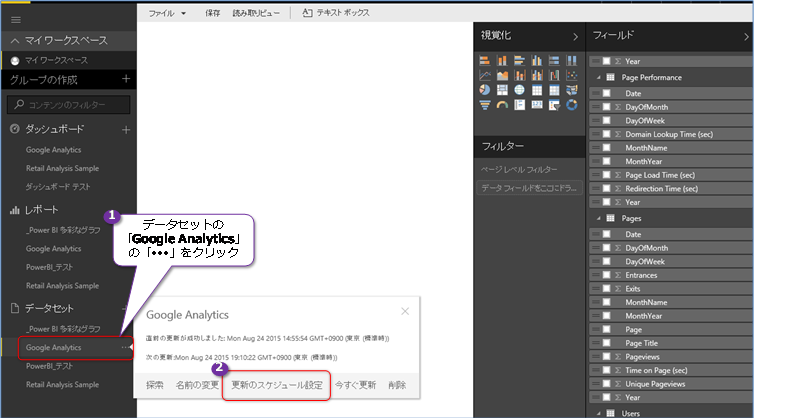
2.更新のスケジュールは、次のように確認できます(既定では毎日更新に設定されています)。
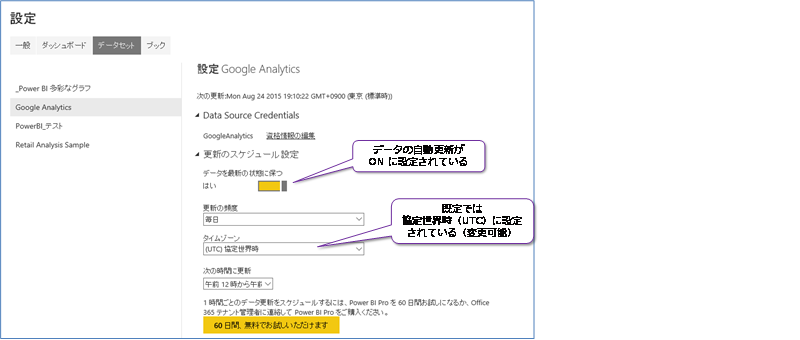
◆ Google Analytics レポートの編集
次に、インストールされたレポートを編集してみましょう。
1.レポートを編集するには、次のようにレポートを開いて、[レポートの編集]をクリックします。
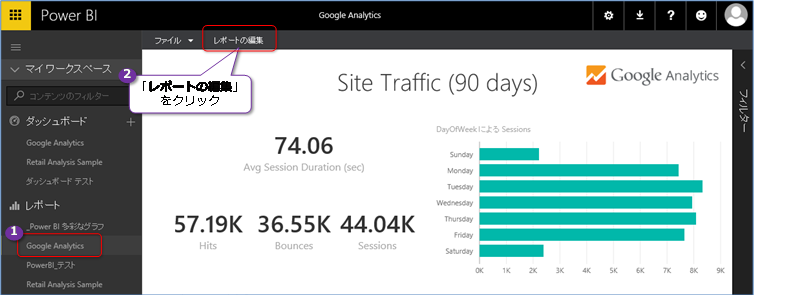
2.レポートの編集ページに変わったら、画面下部の[+]ボタンをクリックして、新しいレポート ページを作成します。

3.新しいレポート ページが表示されたら、次のように[フィールド]ペインから[Overview]クエリを展開して、[Date]と[Hits]、[Sessions]をチェックします。
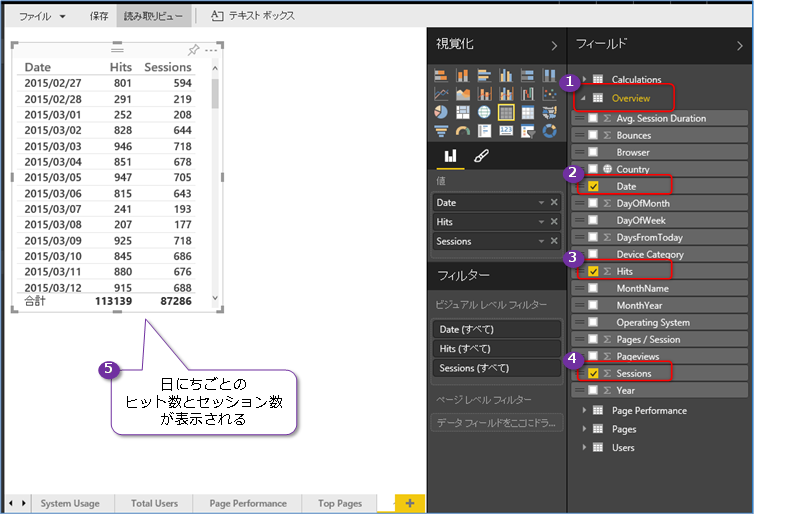
これで、日にちごとのヒット数とセッション数を表形式で表示できるようになります。
4.次に、[視覚化]ペインで[折れ線グラフ]をクリックして、折れ線グラフに変更します。
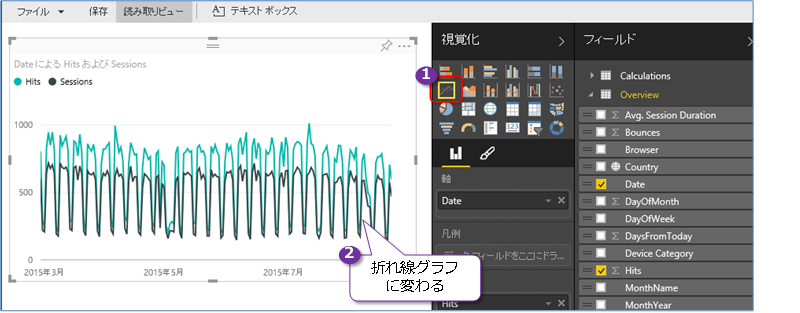
5.次に、レポート上の何もない領域をクリックしてから、[フィールド]ペインで[Browser]と[Sessions]をチェックします。
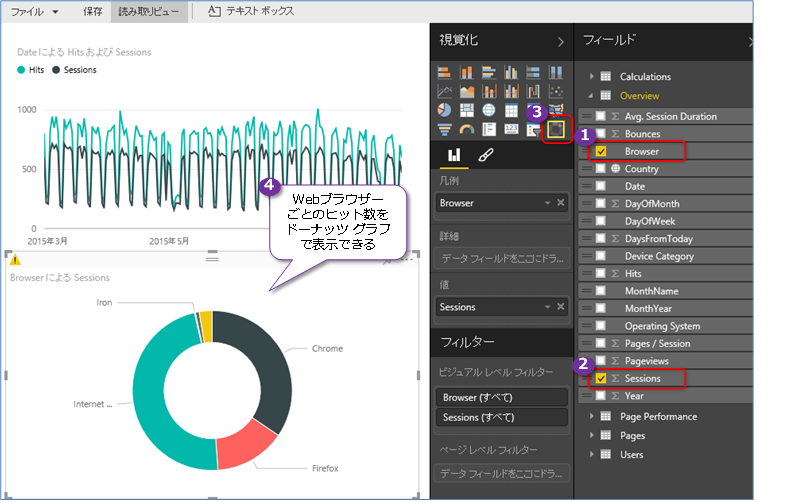
[視覚化]ペインで[ドーナッツ グラフ]をクリックすれば、Web ブラウザーごとのヒット数をドーナッツ グラフで表示できることを確認できます。
6.次に、画面下部の[+]ボタンをクリックして、新しいレポート ページを作成してから、[視覚化]ペインで[マップ]グラフをクリックし、次のように[フィールド]ペインで[Country]を[地域]、[Browser]を[凡例]、[Sessions]を[値]に配置することで、国ごと、Web ブラウザーごとのヒット数を地図グラフで確認することができます。
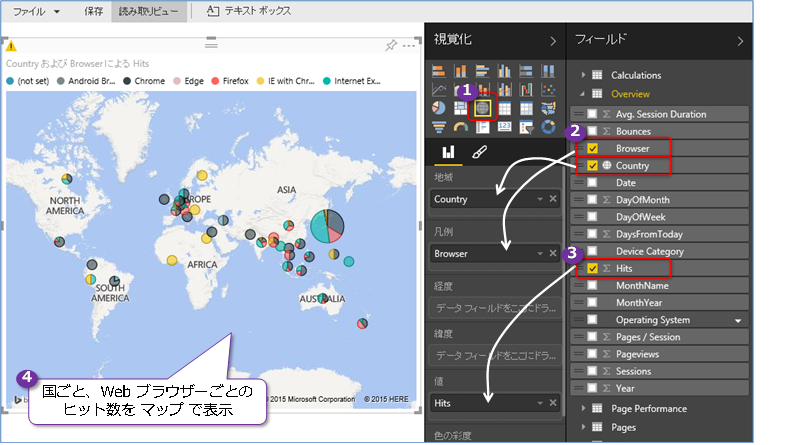
7.次に、画面下部の[+]ボタンをクリックして、新しいレポート ページを作成してから、[視覚化]ペインで[マトリックス]をクリックし、次のように[フィールド]ペインで[Operating System]を[行]、[Device Category]を[列]、[Hits]を[値]に配置することで、OS ごと(Windows、Android、iOS など)、デバイスの種類ごと(デスクトップかモバイルかタブレットか)のヒット数をクロス集計表で確認することができます。
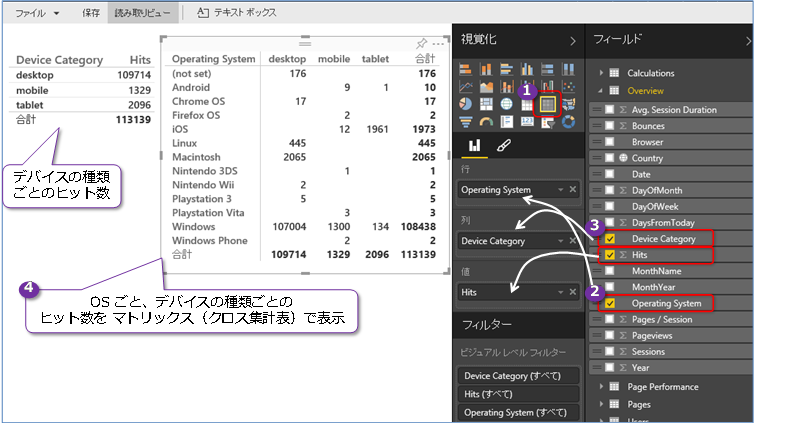
◆ レポートの保存
レポートの編集が終わったら、レポートを保存しておきましょう。
1.レポートを保存するには、次のように[保存]をクリックします。
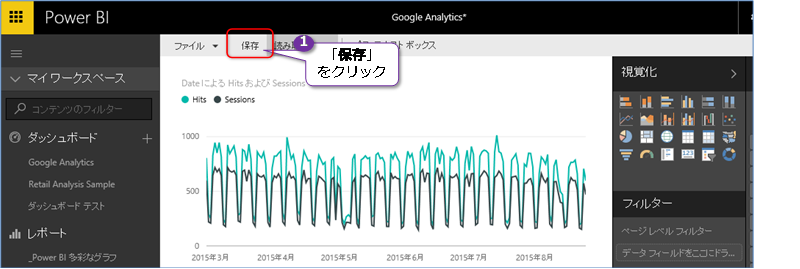
◆ フィルター設定の確認
コンテンツ パックで作成されたレポートは、過去 90日間や 180日間、30日間のような形で、日にちでフィルターが設定されています。これを確認しておきましょう。
1.フィルターの設定を確認するには、次のように[Site Traffic(90days)]レポートを開いて、[視覚化]ペインの下にある[フィルター]ペインを確認します。
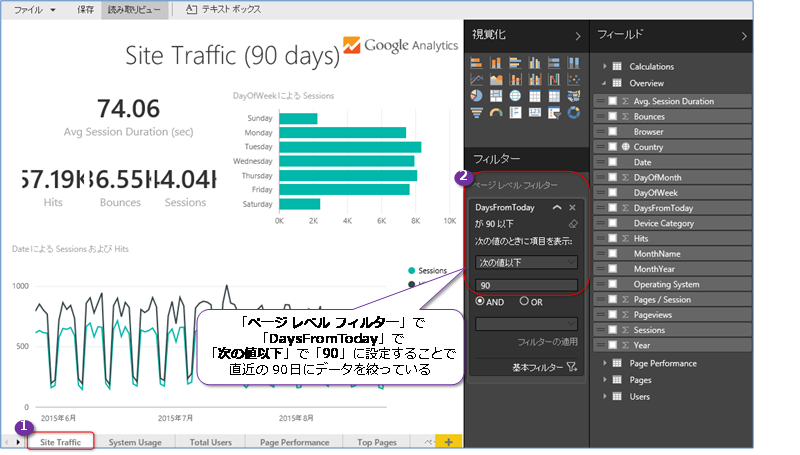
[ページ レベル フィルター]に[DaysFromToday]が配置されて、[次の値以下]に「90」と設定されていることを確認できます。これで、直近の 90日間のデータに絞りこむことができています。
もし、インストールしたコンテンツパックを削除したい場合には、次のようにダッシュボードとレポート、データセットを削除するだけ完了です。
ダッシュボードを削除するには、次のように[Google Analytics]の[・・・]をクリックして、[削除]をクリックします。
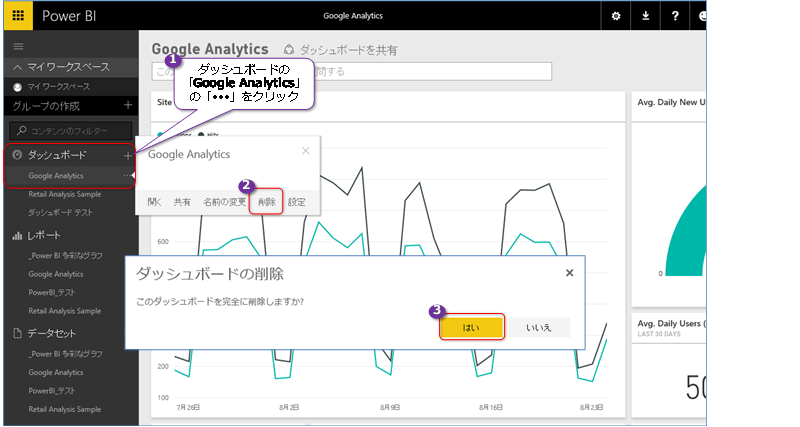
レポートとデータセットを削除するには、次のように[データセット]の[Google Analytics]の[・・・]をクリックして、[削除]をクリックします。
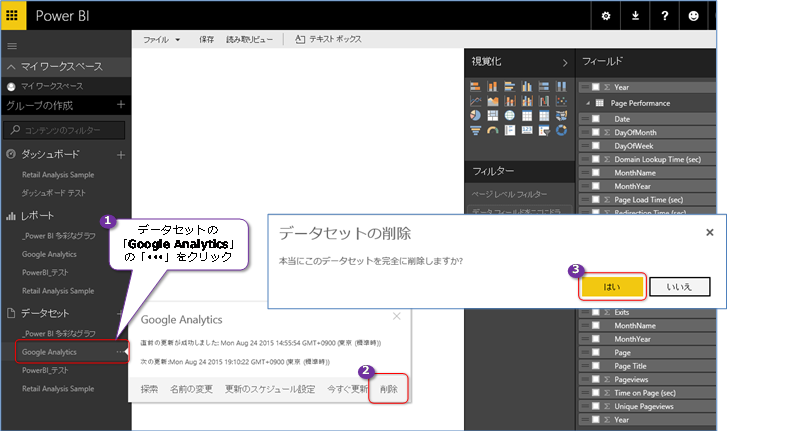
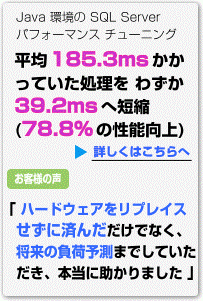

SQL Server 2016 の教科書(ソシム)


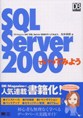
ASP.NET でいってみよう
第7刷 16,500 部発行
SQL Server 2000 でいってみよう
第12刷 28,500 部発行

SQL Server 2014 CTP2 インメモリ OLTP 機能の概要(Amazon Kindle 書籍)
(公開活動などのお知らせ)
第60回:SQL Server 2017 自習書 No.3「SQL Server 2017 Machine Learning Services」のご案内
第59回:SQL Server 2017 自習書 No.2「SQL Server 2017 on Linux」のご案内
第58回:SQL Server 2017 自習書 No.1「SQL Server 2017 新機能の概要」のご案内
第57回:SQL Server 2017 RC 版とこれまでのドキュメントのまとめ
第56回:「SQL Server 2016 への移行とアップグレードの実践」完成&公開!
第55回:書籍「SQL Server 2016の教科書 開発編」(ソシム)が発刊されました
第54回:「SQL Server 2016 プレビュー版 Reporting Services の新機能」自習書のお知らせ
第 53 回:SQL Server 2016 Reporting Services の新しくなったレポート マネージャーとモバイル レポート機能
第 52 回:SQL Server 2016 の自習書を作成しました!
第 51 回:PASS Summit と MVP Summit で進化を確信!
第 50 回:新しくなった Power BI(2.0)の自習書を作成しました!
第49 回:Excel 2016 の Power Query を使う
第 48 回:新しくなった Microsoft Power BI ! 無料版がある!!
第 47 回:「Microsoft Azure SQL Database 入門」 完成&公開!
第 46 回:Microsoft Power BI for Windows app からの Power BI サイト アクセス
第 45 回:Power Query で取得したデータを PowerPivot へ読み込む方法と PowerPivot for Excel 自習書のご紹介
第44回:「SQL Server 2014 への移行とアップグレードの実践」ドキュメントを作成しました
第43回:SQL Server 2014 インメモリ OLTP 機能の上級者向けドキュメントを作成しました
第42回:Power Query プレビュー版 と Power BI for Office 365 へのクエリ保存(共有クエリ)
第41回:「SQL Server 2014 CTP2 インメモリ OLTP 機能の概要」自習書のお知らせです
第40回: SQL Server 2012 自習書(HTML版)を掲載しました
第39回: Power BI for Office 365 プレビュー版は試されましたか?
第38回: SQL Server 2014 CTP2 の公開
第37回: SQL Server 2014 CTP1 の自習書をご覧ください
第36回: SQL Server 2014 CTP1 のクラスター化列ストア インデックスを試す
第35回: SQL Server 2014 CTP1 のインメモリ OLTP の基本操作を試す
第34回: GeoFlow for Excel 2013 のプレビュー版を試す
第33回: iPad と iPhone からの SQL Server 2012 Reporting Servicesのレポート閲覧
第32回: PASS Summit 2012 参加レポート
第31回: SQL Server 2012 Reporting Services 自習書のお知らせ
第30回: SQL Server 2012(RTM 版)の新機能 自習書をご覧ください
第29回: 書籍「SQL Server 2012の教科書 開発編」のお知らせ
第26回: SQL Server 2012 の Power View 機能のご紹介
第25回: SQL Server 2012 の Data Quality Services
第24回: SQL Server 2012 自習書のご案内と初セミナー報告
第23回: Denali CTP1 が公開されました
第22回 チューニングに王道あらず
第21回 Microsoft TechEd 2010 終了しました
第20回 Microsoft TechEd Japan 2010 今年も登壇します
第19回 SQL Server 2008 R2 RTM の 日本語版が公開されました
第18回 「SQL Azure 入門」自習書のご案内
第17回 SQL Server 2008 自習書の追加ドキュメントのお知らせ
第16回 SQL Server 2008 R2 自習書とプレビュー セミナーのお知らせ
第15回 SQL Server 2008 R2 Reporting Services と新刊のお知らせ
第14回 TechEd 2009 のご報告と SQL Server 2008 R2 について
第13回 SQL Server 2008 R2 の CTP 版が公開されました
第12回 MVP Summit 2009 in Seattle へ参加