

Microsoft Power BI 自習書シリーズ (HTML 版)
「No.1 無料で利用できる Power BI を試しみよう」
松本美穂と松本崇博が執筆した Power BI 自習書シリーズの「No.1 無料で利用できる Power BI を試しみよう」の HTML 版です。 日本マイクロソフトさんの Web サイトで Word または PDF 形式でダウンロードできますが、今回、HTML 版として公開する許可をいただきましたので、ここに掲載いたします。[2015年12月29日]
4.6 ダッシュボードの共有
作成したダッシュボードは、複数のユーザーで共有することができます。
◆ Let's Try ~ダッシュボードの共有~
これも試してみましょう。
1.ダッシュボードを共有するには、次のように共有したいダッシュボードを開いて、[ダッシュボードを共有]をクリックします。
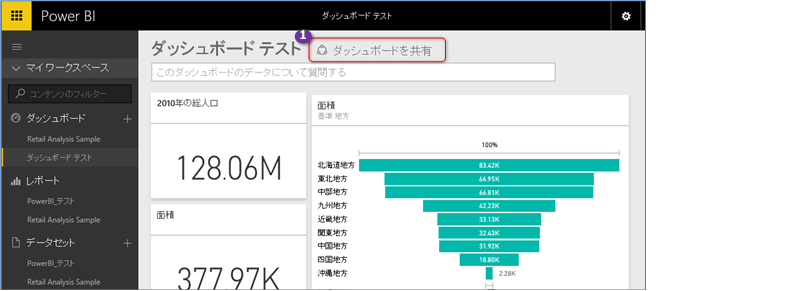
2.[ダッシュボードを共有]ページが表示されたら、共有したい相手のメールアドレスを入力します。複数のメールアドレスを入力する場合は、「,」(カンマ)または「;」(セミコロン)で区切って指定します。
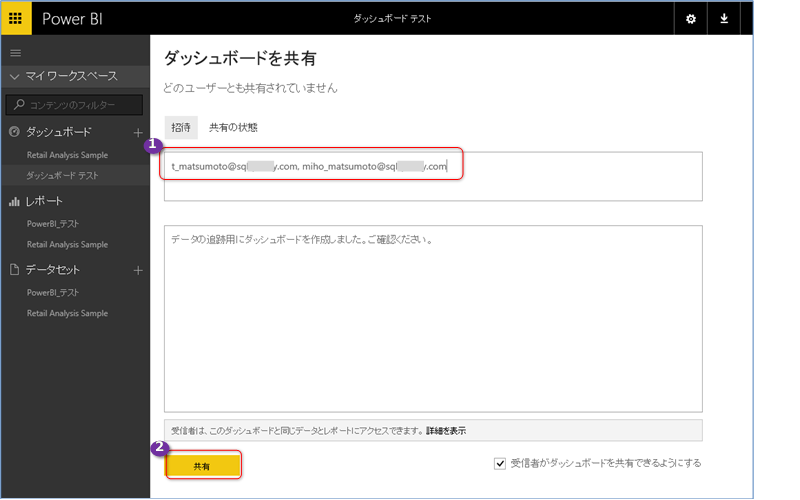
メールアドレスを入力した後は、[共有]ボタンをクリックします。
共有先のメールアドレスは、Power BI サイトに登録したユーザーと同じ会社/組織に所属している必要があります。もし、組織外のメールアドレスを指定した場合は、次のようにエラーになります。
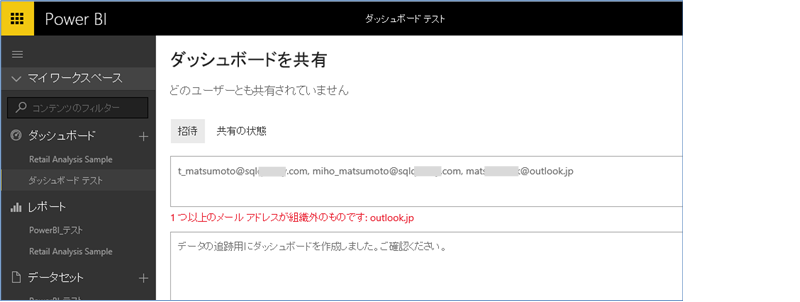
◆ メールから開く
1.共有が完了すると、共有先に指定したメールアドレス宛てに、次のようにメールが届きます。
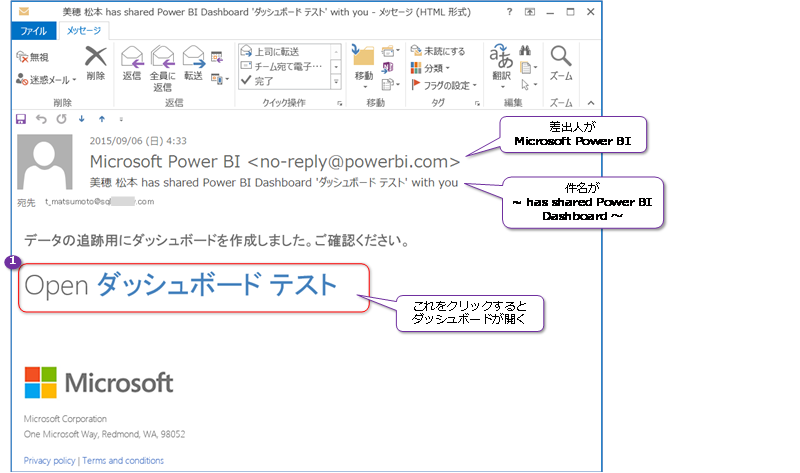
差出人が「Microsoft Power BI」、件名に「ユーザー名 has shared Power BI Dashboard ダッシュボード名」というメールで、本文内の「Open ダッシュボード名」をクリックすると、ダッシュボードを開くことができます(Web ブラウザーが自動的に起動します)。
◆ ダッシュボードの共有状態の確認
1.ダッシュボードの共有状態は、ダッシュボードを共有したときと同様、[ダッシュボードを共有]をクリックすることで確認することができます。
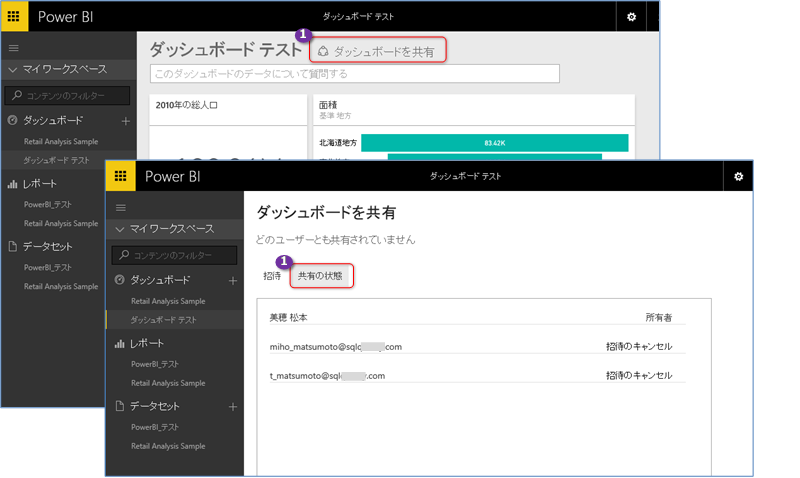
[共有の状態]をクリックすると、共有の状態を確認できます。
◆ グループ用のダッシュボードを作成して共有(有償版の Power BI Pro のみ)
Power BI の有償版である「Power BI Pro」を利用している場合には、グループ用のダッシュボード/レポートを作成して、複数のメンバーで簡単に共有することができます。Power BI Proには、60日間利用できる評価版もあり、執筆時点では、評価版の利用にクレジット カードは必要ないので、気軽に試すことができます。
Power BI のグループ機能は、次のように試すことができます。
1.まずは、Power BI サイトで[マイ ワークスペース]をクリックします。
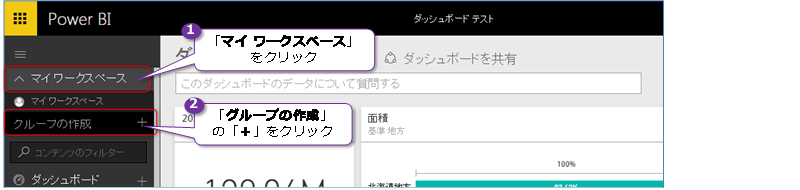
[マイ ワークスペース]をクリックすると、[グループの作成]セクションが表示されるので、[+](追加)ボタンをクリックします。
無料版の Power BI を利用している場合には、[グループの作成]で[+]ボタンをクリックした後に、次のように「グループには Power BI Pro が必要」ダイアログが表示されます。
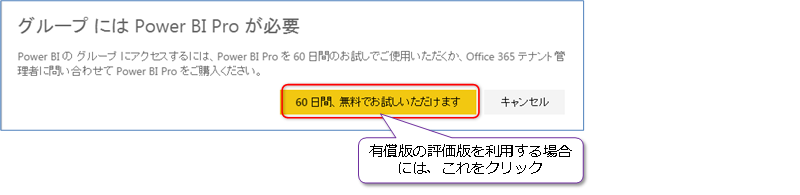
このダイアログでは、[60日間、無料でお試しいただけます]ボタンをクリックすることで、評価版を利用することができます。次のように[ご契約条件]のリンクが表示されるので、内容を確認した上で、[同意します]をチェックして、[Power BI Pro を試す]ボタンをクリックすれば、評価版の登録が完了です。

これで、グループ機能を試してみることができます。
2.[+]ボタンをクリックした後は、次のように[グループの作成]ペインが表示されるので、任意のグループ名(画面は Group1)を入力して、[プライバシー]を[非公開 - 承認されたメンバーだけが内容を閲覧可能]に設定します。
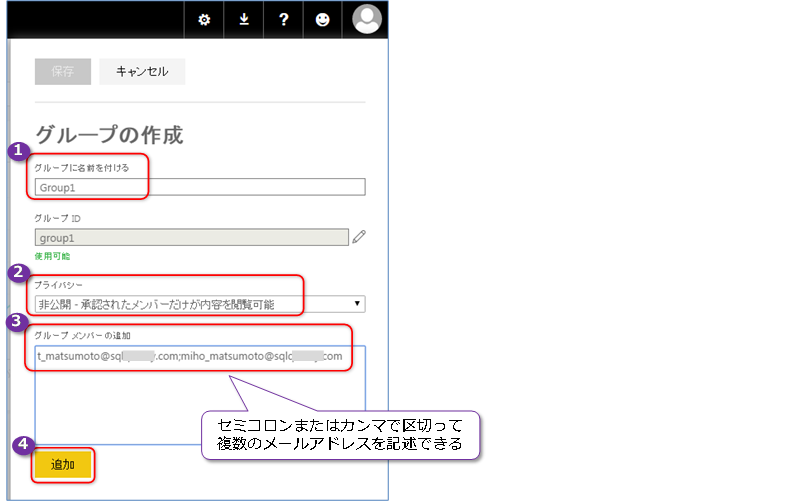
[グループ メンバーの追加]には、グループに追加したいメンバーのメールアドレスを入力、複数のメールアドレスの場合は、「;」(セミコロン)または「,」(カンマ)で区切って指定して、[追加]ボタンをクリックします。なお、ここで指定できるメールアドレスは、同じ会社/組織に所属しているもののみになります。
3.メンバーの追加が完了したら、次のように[保存]ボタンをクリックします。
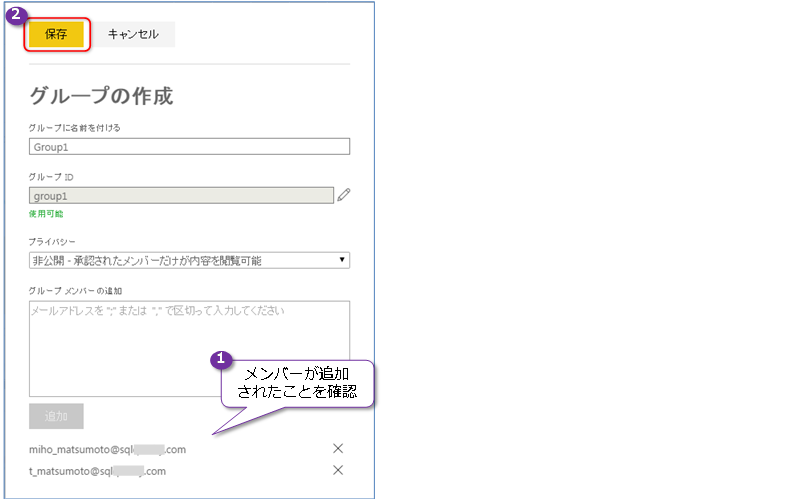
以上で、グループの作成が完了です。
4.グループの作成が完了すると、次のようにグループのポータル ページが表示されます。
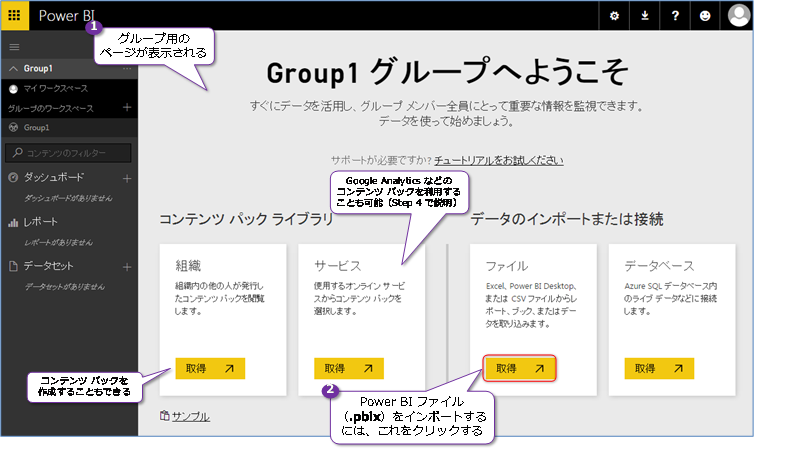
グループで共有したい Power BI ファイル(.pbix)は、[データのインポートまたは接続]セクションの[ファイル]の[接続]をクリックして、インポートすることができます。
5.次のようにファイルの取得ページが表示されたら、[ローカル ファイル]をクリックします。
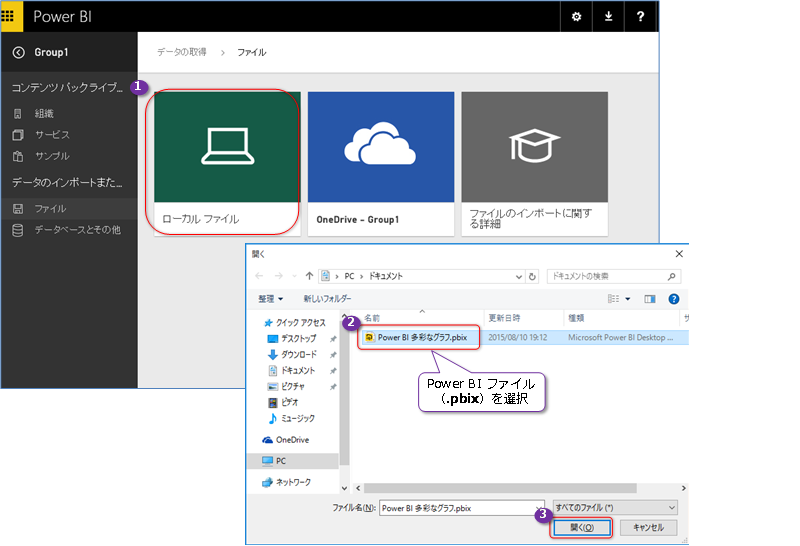
[開く]ダイアログで、共有したい Power BI ファイル(.pbix)を選択して、[開く]ボタンをクリックすれば、共有が完了です。
6.ファイルをインポートすると、次のようにレポートを参照することができます。
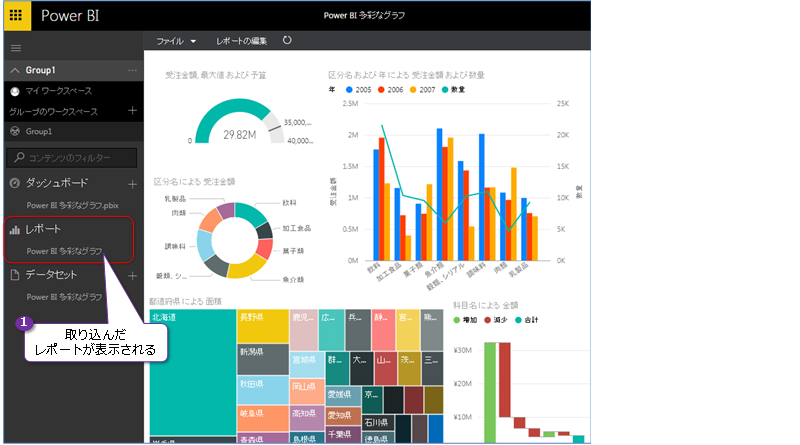
このレポートは、グループに追加したメンバーであれば、誰でも参照/編集することができます(通常のレポートと同様、[レポートの編集]ボタンをクリックして、レポートの編集が可能です)。
7.レポートのパーツをピン留めすれば、ダッシュボードに貼り付けることもできます。
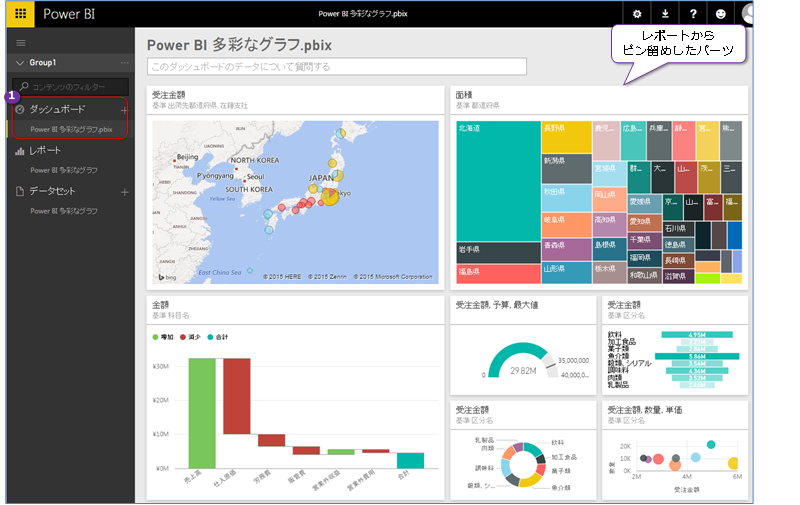
このように、個人用のダッシュボード/レポートと同様の操作で、グループ用のダッシュボード/レポートを操作することができます。
Office 365 を利用して、そのアカウントで Power BI にサインアップ(登録)している場合には、Power BI サイト上でグループを作成すると、次のように、自動的に Office 365 上にもグループが作成されるようになります(グループを透過的に利用することができます)。
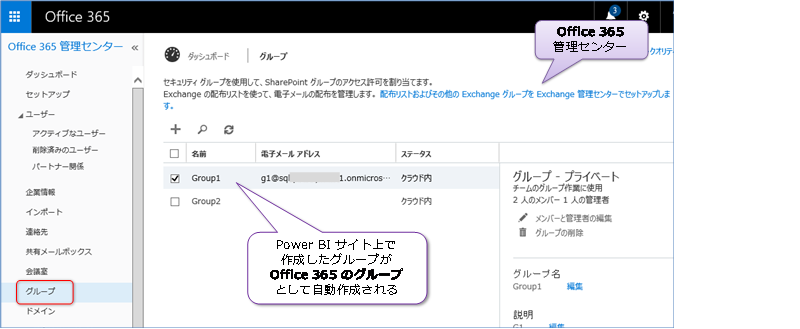
また、このグループは、次のように OneDrive for Business のグループ ドキュメントとして利用することもできます。
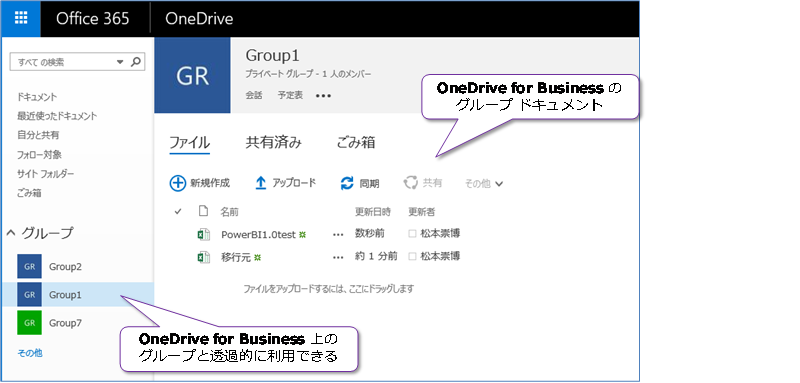
このグループ内のドキュメントは、次のように[ファイルの取得]ページで[OneDrive - グループ名]をクリックすることで選択することができます。
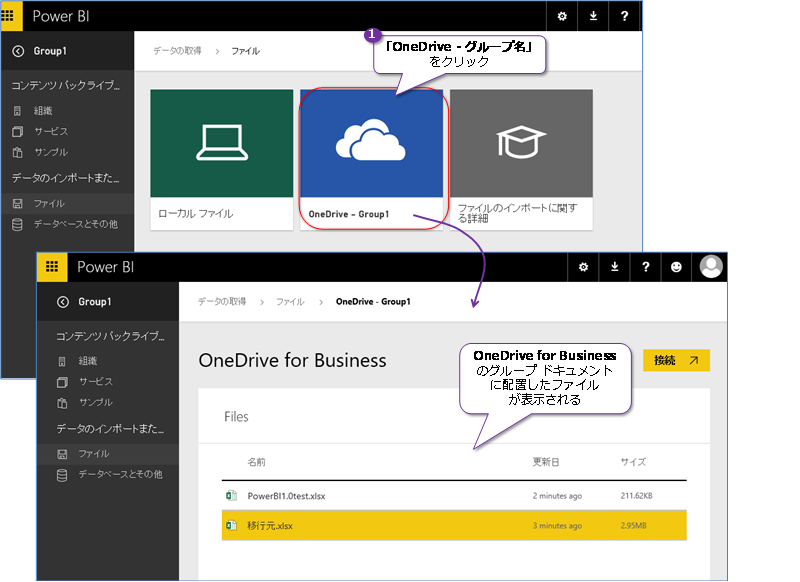
このように、Office 365 を利用している場合には、Office 365 のグループと、Power BI のグループ機能を透過的に利用できるようになるので、大変便利です。
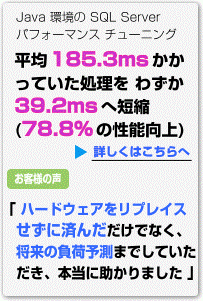

SQL Server 2016 の教科書(ソシム)


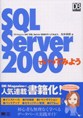
ASP.NET でいってみよう
第7刷 16,500 部発行
SQL Server 2000 でいってみよう
第12刷 28,500 部発行

SQL Server 2014 CTP2 インメモリ OLTP 機能の概要(Amazon Kindle 書籍)
(公開活動などのお知らせ)
第60回:SQL Server 2017 自習書 No.3「SQL Server 2017 Machine Learning Services」のご案内
第59回:SQL Server 2017 自習書 No.2「SQL Server 2017 on Linux」のご案内
第58回:SQL Server 2017 自習書 No.1「SQL Server 2017 新機能の概要」のご案内
第57回:SQL Server 2017 RC 版とこれまでのドキュメントのまとめ
第56回:「SQL Server 2016 への移行とアップグレードの実践」完成&公開!
第55回:書籍「SQL Server 2016の教科書 開発編」(ソシム)が発刊されました
第54回:「SQL Server 2016 プレビュー版 Reporting Services の新機能」自習書のお知らせ
第 53 回:SQL Server 2016 Reporting Services の新しくなったレポート マネージャーとモバイル レポート機能
第 52 回:SQL Server 2016 の自習書を作成しました!
第 51 回:PASS Summit と MVP Summit で進化を確信!
第 50 回:新しくなった Power BI(2.0)の自習書を作成しました!
第49 回:Excel 2016 の Power Query を使う
第 48 回:新しくなった Microsoft Power BI ! 無料版がある!!
第 47 回:「Microsoft Azure SQL Database 入門」 完成&公開!
第 46 回:Microsoft Power BI for Windows app からの Power BI サイト アクセス
第 45 回:Power Query で取得したデータを PowerPivot へ読み込む方法と PowerPivot for Excel 自習書のご紹介
第44回:「SQL Server 2014 への移行とアップグレードの実践」ドキュメントを作成しました
第43回:SQL Server 2014 インメモリ OLTP 機能の上級者向けドキュメントを作成しました
第42回:Power Query プレビュー版 と Power BI for Office 365 へのクエリ保存(共有クエリ)
第41回:「SQL Server 2014 CTP2 インメモリ OLTP 機能の概要」自習書のお知らせです
第40回: SQL Server 2012 自習書(HTML版)を掲載しました
第39回: Power BI for Office 365 プレビュー版は試されましたか?
第38回: SQL Server 2014 CTP2 の公開
第37回: SQL Server 2014 CTP1 の自習書をご覧ください
第36回: SQL Server 2014 CTP1 のクラスター化列ストア インデックスを試す
第35回: SQL Server 2014 CTP1 のインメモリ OLTP の基本操作を試す
第34回: GeoFlow for Excel 2013 のプレビュー版を試す
第33回: iPad と iPhone からの SQL Server 2012 Reporting Servicesのレポート閲覧
第32回: PASS Summit 2012 参加レポート
第31回: SQL Server 2012 Reporting Services 自習書のお知らせ
第30回: SQL Server 2012(RTM 版)の新機能 自習書をご覧ください
第29回: 書籍「SQL Server 2012の教科書 開発編」のお知らせ
第26回: SQL Server 2012 の Power View 機能のご紹介
第25回: SQL Server 2012 の Data Quality Services
第24回: SQL Server 2012 自習書のご案内と初セミナー報告
第23回: Denali CTP1 が公開されました
第22回 チューニングに王道あらず
第21回 Microsoft TechEd 2010 終了しました
第20回 Microsoft TechEd Japan 2010 今年も登壇します
第19回 SQL Server 2008 R2 RTM の 日本語版が公開されました
第18回 「SQL Azure 入門」自習書のご案内
第17回 SQL Server 2008 自習書の追加ドキュメントのお知らせ
第16回 SQL Server 2008 R2 自習書とプレビュー セミナーのお知らせ
第15回 SQL Server 2008 R2 Reporting Services と新刊のお知らせ
第14回 TechEd 2009 のご報告と SQL Server 2008 R2 について
第13回 SQL Server 2008 R2 の CTP 版が公開されました
第12回 MVP Summit 2009 in Seattle へ参加