

Microsoft SQL Server 2016 実践シリーズ (HTML 版)
「SQL Server
2016 への移行とアップグレードの実践」
松本美穂と松本崇博が執筆した SQL Server 2016 実践シリーズの「SQL Server 2016 への移行とアップグレードの実践」の HTML 版です。 日本マイクロソフトさんの Web サイトで Word または PDF 形式でダウンロードできますが、今回、HTML 版として公開する許可をいただきましたので、ここに掲載いたします。なお、記載している内容は、2016年 12月時点での情報になります。[2018年12月29日]
5.6 データベースの移行 ~バックアップと復元機能を利用~
新規サーバーへの SQL Server 2016 のインストールと修正プログラムのインストールが完了した後は、旧システム環境(移行元の SQL Server)のデータベースを SQL Server 2016 へ移行します。データベースの移行は、SQL Server 標準のバックアップと復元機能を利用することで簡単に行うことができます。
◆ 移行可能なデータベース
SQL Server 2016 への移行が可能なデータベース(バックアップと復元機能で移行できるデータベース)は、次のとおりです。
- SQL Server 2005 上のデータベース
- SQL Server 2008 上のデータベース
- SQL Server 2008 R2 上のデータベース
- SQL Server 2012 上のデータベース
- SQL Server 2014 上のデータベース
3章と 4章で紹介したインプレース アップグレードは SQL Server 2008 以上が対象でしたが、ここで紹介するバックアップと復元機能では、SQL Server 2005 のデータベースを SQL Server 2016 に移行することもできます。ただし、SQL Server 2005 のデータベースを復元した場合には、データベースの互換性レベルは 100(SQL Server 2008 レベル)に自動的に上がります。
SQL Server 2008/2008 R2 のデータベースの場合は、互換性レベルは 100 がキープされて、SQL Server 2012 のデータベースの場合は 110、SQL Server 2014 のデータベースの場合は 120 がキープされます(互換性レベルについては後述します)。
◆ データベースの移行の概要
データベースの移行は、次のように行います。
-
移行元の SQL Server でデータベースの完全バックアップを取得する
-
バックアップしたファイルを移行先サーバーへコピーする
-
移行先サーバー(SQL Server 2016)でバックアップから復元する
◆ 1. 移行元の SQL Server でデータベースの完全バックアップを取得する
まずは、旧システム環境(移行元の SQL Server)でデータベースの完全バックアップを取得します。完全バックアップを取得するには、次のように BACKUP DATABASE ステートメントを実行します。
TO DISK = 'ファイルパス' WITH STATS
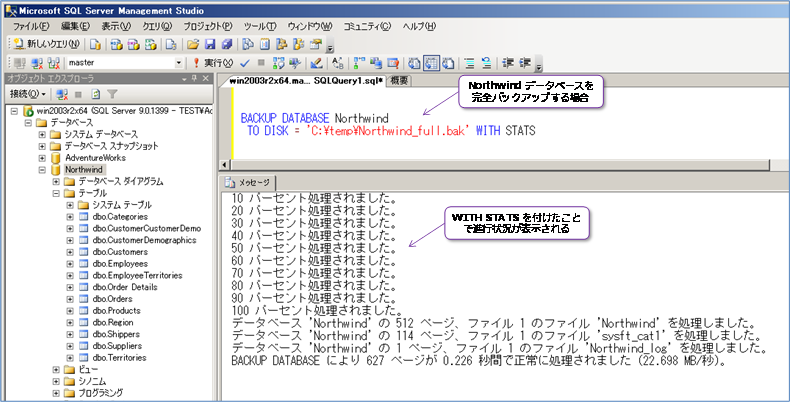
上の画面は、SQL Server 2005 の場合ですが、SQL Server 2008 や 2008 R2、2012、2014 でも同じように実行できます。画面では、移行対象のデータベースに「Northwind」、バックアップ先となるファイル パスには「C:\temp\Northwind_full.bak」を指定しています。
バックアップ時の WITH STATS オプションは、必須ではないのですが、バックアップの進行状況(~パーセント処理されました)を表示できるようになるので、付けておくことをお勧めします。
バックアップにかかる時間は、データベースのサイズ(使用領域)や、バックアップ先となるストレージの性能によって大きく変わってきますが、実行時間の見積もり方法については、第4章の 4.11 で詳しく説明しているので、こちらもご覧いただければと思います。
SQL Server 2008 Enterprise または SQL Server 2008 R2 Standard エディション以上を利用している場合には、バックアップ圧縮(バックアップ時のファイル圧縮)機能を利用することをお勧めします。
バックアップ圧縮は、次のように WITH COMPRESSION を付けるだけで実行できます。
BACKUP DATABASE Northwind
TO DISK = 'C:\temp\Northwind_full.bak' WITH COMPRESSION, STATS
このように、バックアップ圧縮を利用することで、バックアップ ファイルのサイズを小さくすることができるので、バックアップ時間の短縮や、移行先へのファイル コピー時間の短縮、リストア時間の短縮など、実際の移行時のダウンタイムを小さくできるようになるのでお勧めです。
Management Studio を利用して、GUI 操作で完全バックアップを取得したい場合には、次のようにオブジェクト エクスプローラーで、該当データベースを右クリックして、[タスク]メニューの[バックアップ]をクリックします(画面は、SQL Server 2005 の場合ですが、SQL Server 2008/2008 R2/2012/2014 でも同じように操作できます)。
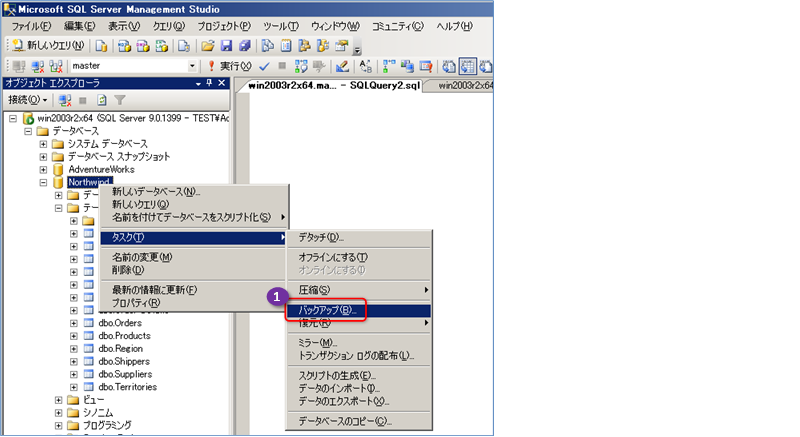
次のように[データベースのバックアップ]ダイアログが表示されたら、[バックアップの種類]で「完全」を選択します。
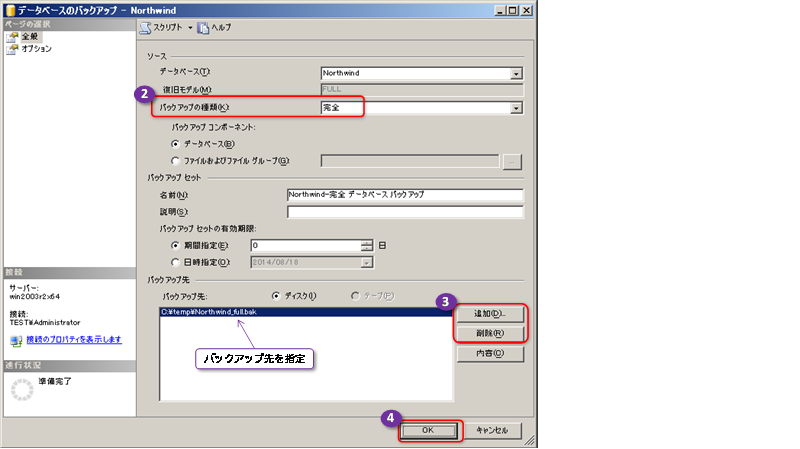
[追加/削除]ボタンを利用して、バックアップ先となるファイルを設定し、[OK]ボタンをクリックすれば、バックアップが開始されます。
バックアップが正常に完了すると、次のようにダイアログが表示されます。

◆ 2. 移行元で取得した完全バックアップを移行先サーバーへコピー
次に、移行元で取得した完全バックアップのファイル(.bak)を移行先のサーバー(SQL Server 2016)へコピーします。この操作は、Windows エクスプローラーから行います。
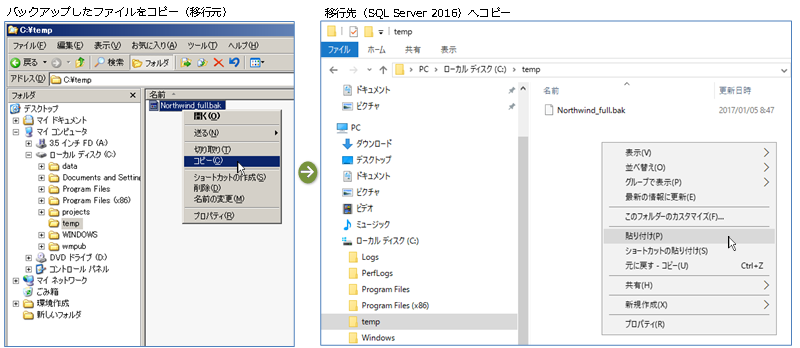
ファイルのコピーの中は、次のように[詳細情報]をクリックすることで、ファイルのコピー速度(~MB/s:1秒あたりに何MB を転送できたのか)を確認することができるので、確認しておくことをお勧めします(ファイルのコピーにかかる時間は、移行時のダウンタイム時間に関わってくる重要なものなので、事前に転送速度をチェックしておくことをお勧めします。第4章4.11参照)。
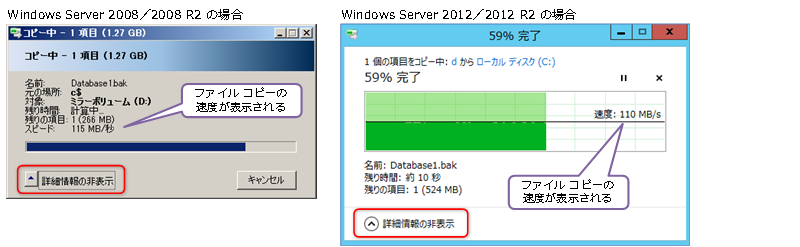
◆ 3. 移行先サーバー(SQL Server 2016)でバックアップを復元する
次に、手順2 でコピーしたバックアップ ファイルを移行先サーバー(SQL Server 2016)上で復元(リストア)します。復元を行うには、次のように RESTORE DATABASE ステートメントを実行します(Northwind データベースを復元する場合)。
FROM DISK = 'C:\temp\Northwind_full.bak'
WITH MOVE 'Northwind' TO 'C:\DB\Northwind.mdf'
,MOVE 'Northwind_Log' TO 'C:\DB\Northwind.ldf', STATS
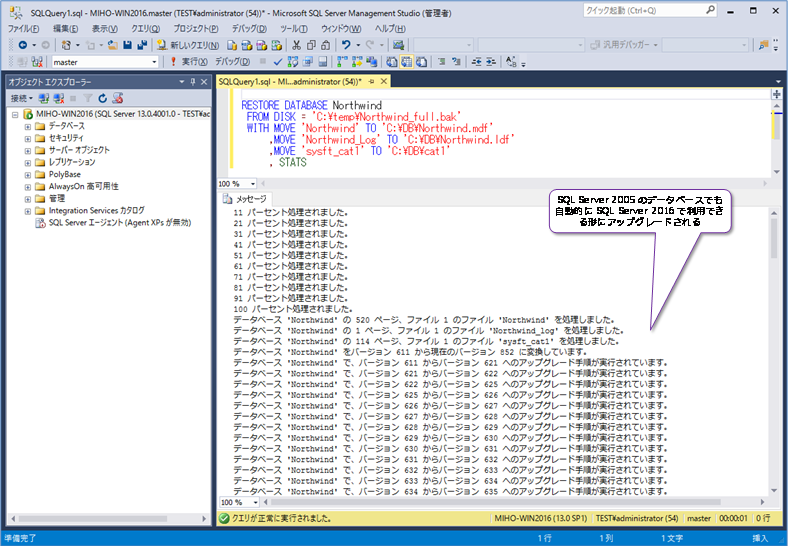
Northwind の部分は移行対象のデータベース名、C:\temp\Northwind_full.bak の部分は任意のファイル パスへ変更して実行するようにします。MOVE .. TO では、「MOVE '論理名' TO '復元先のパス'」のように復元先のパスをデータ ファイル(.mdf)とトランザクション ログ ファイル(.ldf)ごとに指定します。各ファイルの論理名(LogicalName)は、次のように RESTORE FILELISTONLY ステートメントを実行して確認することができます。
FROM DISK = 'C:\temp\Northwind_full.bak'
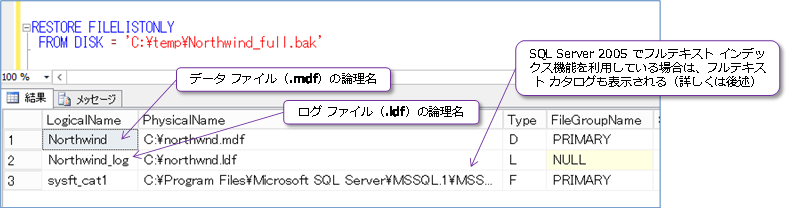
LogicalName で表示された名前(画面は Northwind や Northwind_log)を MOVE .. TO の .. へ指定します。なお、RESTORE DATABASE ステートメントを実行するときに MOVE .. TO を指定しなかった場合は、上記の PhysicalName(旧環境で元々使っていた場所)へデータベースが復元されるようになります。新しい環境で該当パスが存在しない場合は、復元時に次のように「指定されたファイルが見つかりません」エラーになります。
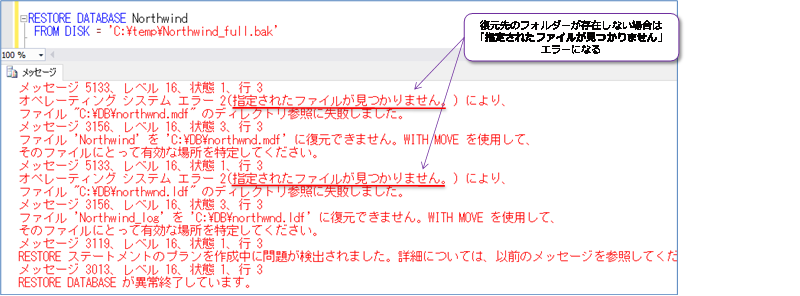
このエラーが出る場合は、MOVE .. TO オプションを利用して、復元先を変更するようにします。
SQL Server 2005 のフルテキスト インデックス機能を利用している場合は、データベースの復元時に、フルテキスト カタログも復元されます。このときの復元先は、旧環境で元々使っていた場所になります。この場所も MOVE .. TO で変更することができますが、これについては後述します(SQL Server 2008 以降の場合は、フルテキスト カタログがデータベース エンジンに統合されているので、この作業は不要です)。
NTFS アクセス許可がない場合のエラー
RESTORE DATABASE ステートメントを実行するときに、復元先のフォルダーに対して、SQL Server サービスのサービス アカウントに NTFS アクセス許可がない場合には、次のように「アクセスが拒否されました」エラーになります
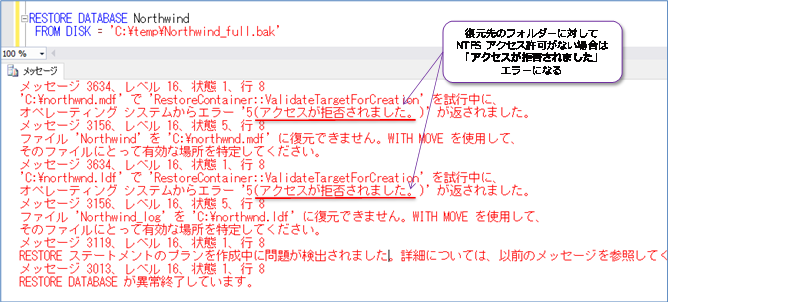
この場合は、NTFS アクセス許可を設定するようにします。
以上のように、以前のバージョンの SQL Server で取得したバックアップは、簡単に SQL Server 2016 上へ復元することができます。復元(リストア)にかかる時間は、データベース サイズやストレージの性能によって大きく変わってくるので、事前にどれぐらいの時間で復元ができるかをチェックしておくことも重要です(第4章の4.11 もご覧いただければと思います)。
Management Studio を利用して、GUI 操作でデータベースを復元したい場合には、オブジェクト エクスプローラーで、次のように、[データベース]フォルダーを右クリックして、[データベースの復元]をクリックします。
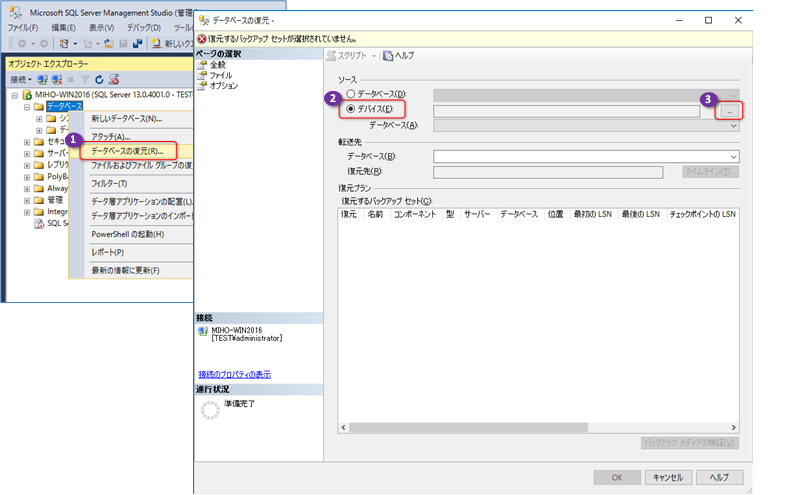
[データベースの復元]ダイアログでは、「デバイス」を選択して「...」ボタンをクリックします。次のように[バックアップ デバイスの選択]ダイアログが表示されたら、[追加]ボタンをクリックして、手順2 でコピーしたバックアップ ファイルを選択します。
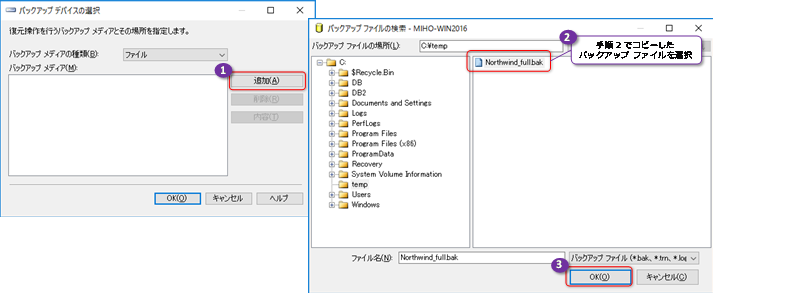
[OK]ボタンをクリックして、[データベースの復元]ダイアログへ戻ったら、次のように[復元するバックアップ セット]で「完全」となっているバックアップが選択されていることを確認して、[転送先]の[データベース]に移行元のデータベース名が入力されていることを確認します(画面は Northwind)。
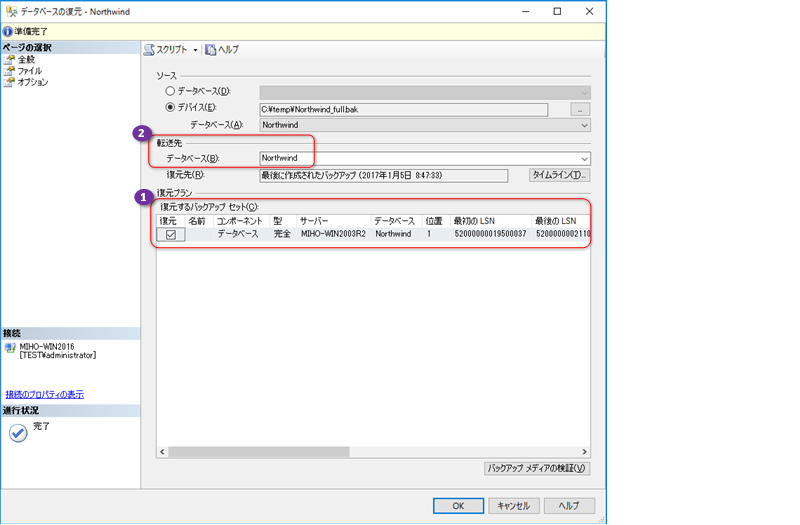
このダイアログでは、次のように[ファイル]ページから復元先のパスを変更することもできます(これは、前述の MOVE .. TO に相当し、移行元と移行先でドライブ構成やフォルダー構成が異なる場合に利用します)。
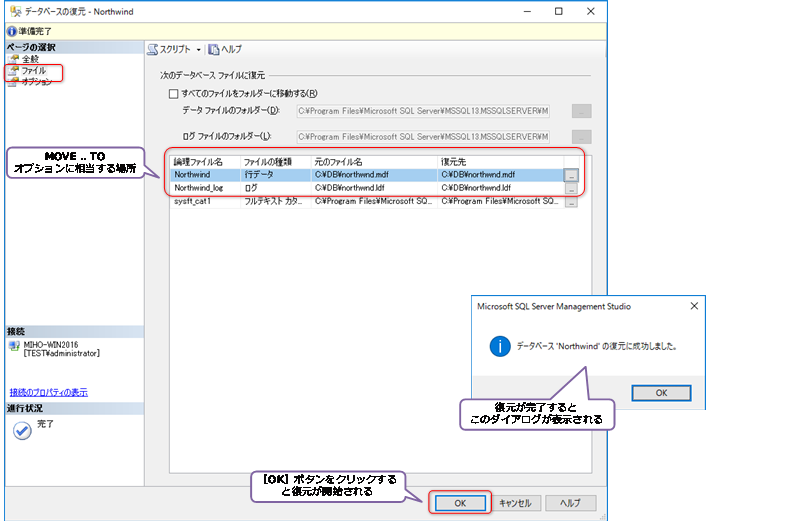
[データベースの復元]ダイアログでは、[OK]ボタンをクリックすると復元が開始され、復元が正常に完了すると、「成功しました」ダイアログが表示されます。
◆ 復元後のデータベースの状態
データベースの復元が完了すると、ほぼすべてのデータベース内のオブジェクトをそのまま利用することができ、テーブルの中身も参照することができます。
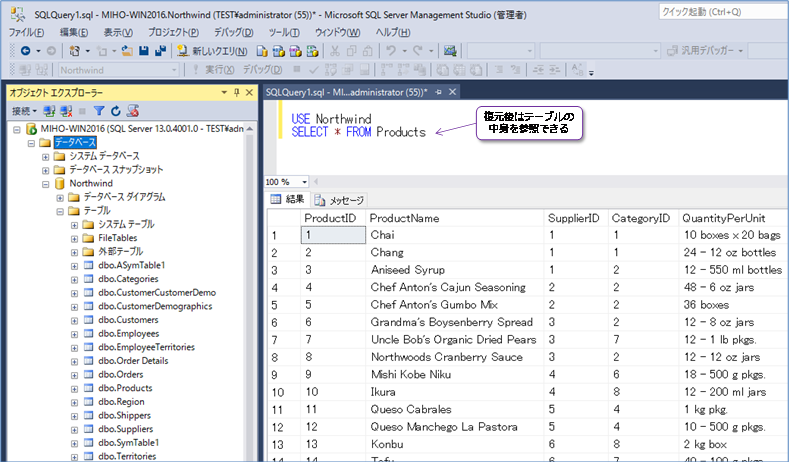
詳しくは後述しますが、テーブルやデータだけでなく、ビューやストアド プロシージャ、トリガー、インデックス、制約、ユーザー定義関数なども利用することができます。
◆ 復元後に行った方が良い作業
データベースを復元した後は、行っておいた方が良い作業がいくつかあります。その主なものは、次のとおりです。
- 統計の更新(sp_updatestats)
- フルテキスト検索機能を利用している場合は、フルテキスト インデックスの再構築
- 互換性レベルを 130 へ上げる(オプション)
- データベースの所有者を確認/設定する(所有者が空の場合は設定する)
詳しくは、次項以降で説明します。
◆ 復元後に動作しないもの
データベースを復元することによって、ほぼすべてのオブジェクトを以前と変わらずに利用することができますが、もちろん復元しただけでは操作しないものもあります(復元後に、追加の操作が必要になります)。その主なものは、次のとおりです。
- UNSAFE および外部にアクセス設定された SQL CLR オブジェクト(CLR 統合機能)
- データベース ダイアグラム(データベースの所有者が設定されていない場合のみ)
- データベース ユーザーとオブジェクト権限
- システム データベース関連のオブジェクト(ログイン アカウント、サーバー ロール、tempdb の設定、リンク サーバー、ユーザー定義エラー、構成オプション、ジョブ、警告、オペレーター、データベース メールなど)
- レジストリに格納された設定情報(サービスの自動起動やサービス アカウント、認証モード、TCP ポート番号、起動時パラメーターでのトレースフラグの設定など)
- メンテナンス プラン(保守計画)
- Integration Services を利用している場合は、SSIS パッケージ
- SQL Server Audit やリソース ガバナー、ポリシー ベースの管理、パフォーマンス データ コレクションなどのサーバー管理に関する機能
- レプリケーションやログ配布、可用性グループ、データベース ミラーリングなどサーバー間の連携機能
これらについても、後述します。
データベースを移行する方法には、そのほかにもいくつかあります。その主なものは、次の 3つです。
・デタッチとアタッチ
・データベース コピー ウィザード
・スクリプト生成ウィザード + Integration Services によるデータの移動
デタッチとアタッチによる移行は、次のように該当データベースを右クリックして[タスク]メニューから[デタッチ]をクリックすることで、いったん SQL Server 配下からデータベースを切り離す(.mdf/.ldf ファイルを操作できるようにする)ことができる機能です。
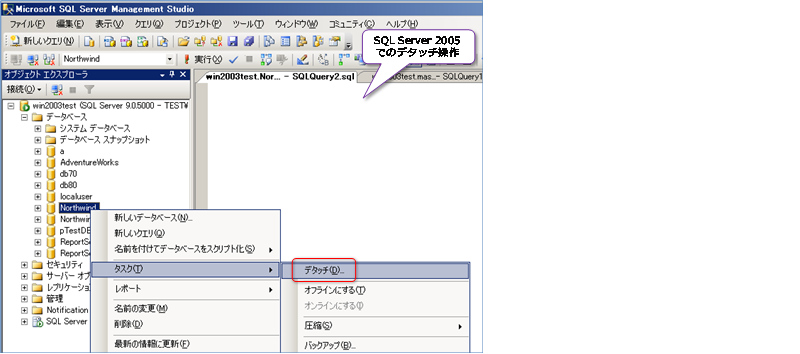
デタッチしたファイルを、移行先のサーバーにコピーして、移行先でこのファイルをアタッチすれば、データベースを移行することができます。バックアップ/復元機能での移行と同様、簡単にデータベースを移行することができるのですが、バックアップ/復元機能よりも、移行時のファイル サイズが大きくなってしまうことがデメリットです(∴お勧めではありません)。ファイル サイズが大きくなってしまうと、移行元から移行先にファイルをコピーするときの時間が長くなるので、移行時のダウンタイム時間が伸びてしまいます(第4章4.11参照)。
データベース コピー ウィザードは、移行元と移行先がネットワーク的に繋がっている場合に利用できる機能ですが、SQL Server 2016 の Management Studio 上から実行して、[管理]フォルダーを右クリックして、[データベースのコピー]で起動することができます。
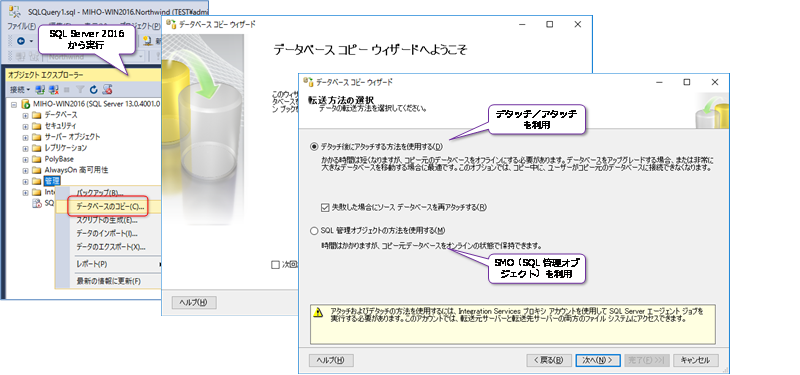
内部的には、デタッチ/アタッチ操作または SMO(SQL Server 管理オブジェクト)が利用されていますが、ウィザードという形で何が行われているのかが分かりにくい部分があるので、お勧めではありません(∵ウィザードに頼らずに、機能を理解した上でデータベースの移行を行ったほうが、万が一の失敗時にリカバリが効くため)。
スクリプト生成ウィザードは、データベース内のオブジェクト(テーブルやビュー、ストアド プロシージャなど)の定義をすべてスクリプト化できる機能で、Management Studio で該当データベースを右クリックして、[タスク]の[スクリプトの生成]から実行できます。
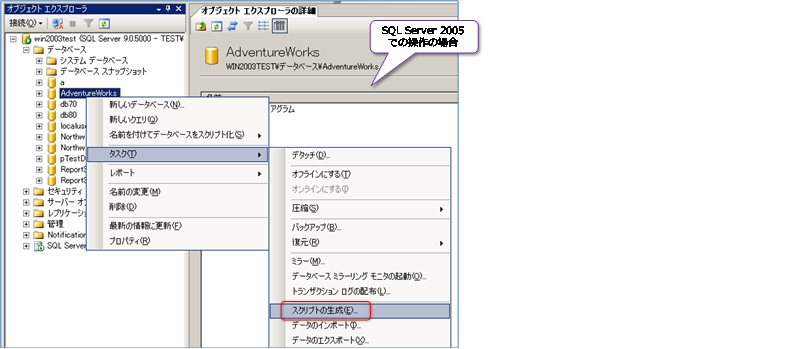
生成したスクリプトを移行先で実行して、同じオブジェクト(データは空)を作成し、データの移動(エクスポートとインポート)には、Integration Services や bcp コマンドを利用します。この方法は、データの移動を別途行わなければいけないので面倒です。
なお、SQL Server 2008 以降のスクリプト生成ウィザードでは、データを INSERT するスクリプトを生成する機能も追加されています。

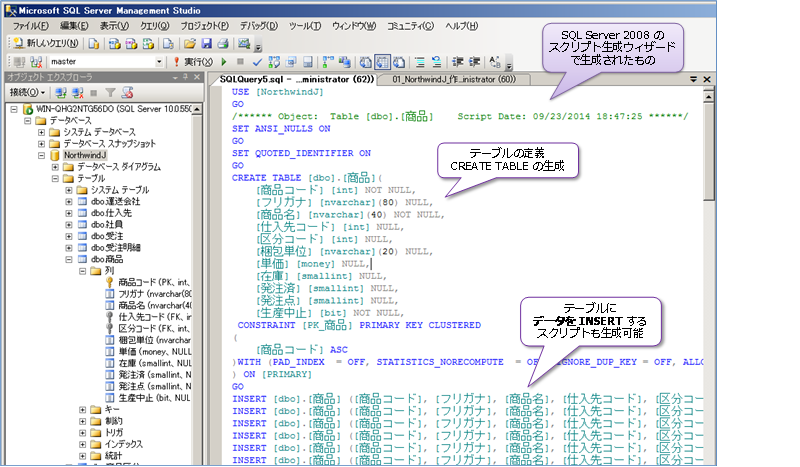
これは、少量のデータを移行する場合には大変便利な機能なのですが、データ量が多い場合には、巨大なテキスト ファイルができあがってしまうので(INSERT ステートメントにすべての列名が埋め込まれているので、実際のデータ サイズよりも巨大になります)、データ量が多い場合にはお勧めはありません。
このように、データベースの移行を行えるツールは、たくさんあるのですが、一番のお勧めが本文中で説明したバックアップ/復元機能になります。
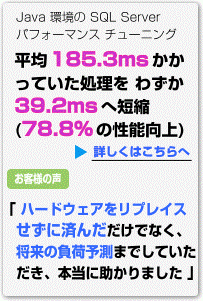

SQL Server 2016 の教科書(ソシム)


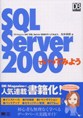
ASP.NET でいってみよう
第7刷 16,500 部発行
SQL Server 2000 でいってみよう
第12刷 28,500 部発行

SQL Server 2014 CTP2 インメモリ OLTP 機能の概要(Amazon Kindle 書籍)
(公開活動などのお知らせ)
第60回:SQL Server 2017 自習書 No.3「SQL Server 2017 Machine Learning Services」のご案内
第59回:SQL Server 2017 自習書 No.2「SQL Server 2017 on Linux」のご案内
第58回:SQL Server 2017 自習書 No.1「SQL Server 2017 新機能の概要」のご案内
第57回:SQL Server 2017 RC 版とこれまでのドキュメントのまとめ
第56回:「SQL Server 2016 への移行とアップグレードの実践」完成&公開!
第55回:書籍「SQL Server 2016の教科書 開発編」(ソシム)が発刊されました
第54回:「SQL Server 2016 プレビュー版 Reporting Services の新機能」自習書のお知らせ
第 53 回:SQL Server 2016 Reporting Services の新しくなったレポート マネージャーとモバイル レポート機能
第 52 回:SQL Server 2016 の自習書を作成しました!
第 51 回:PASS Summit と MVP Summit で進化を確信!
第 50 回:新しくなった Power BI(2.0)の自習書を作成しました!
第49 回:Excel 2016 の Power Query を使う
第 48 回:新しくなった Microsoft Power BI ! 無料版がある!!
第 47 回:「Microsoft Azure SQL Database 入門」 完成&公開!
第 46 回:Microsoft Power BI for Windows app からの Power BI サイト アクセス
第 45 回:Power Query で取得したデータを PowerPivot へ読み込む方法と PowerPivot for Excel 自習書のご紹介
第44回:「SQL Server 2014 への移行とアップグレードの実践」ドキュメントを作成しました
第43回:SQL Server 2014 インメモリ OLTP 機能の上級者向けドキュメントを作成しました
第42回:Power Query プレビュー版 と Power BI for Office 365 へのクエリ保存(共有クエリ)
第41回:「SQL Server 2014 CTP2 インメモリ OLTP 機能の概要」自習書のお知らせです
第40回: SQL Server 2012 自習書(HTML版)を掲載しました
第39回: Power BI for Office 365 プレビュー版は試されましたか?
第38回: SQL Server 2014 CTP2 の公開
第37回: SQL Server 2014 CTP1 の自習書をご覧ください
第36回: SQL Server 2014 CTP1 のクラスター化列ストア インデックスを試す
第35回: SQL Server 2014 CTP1 のインメモリ OLTP の基本操作を試す
第34回: GeoFlow for Excel 2013 のプレビュー版を試す
第33回: iPad と iPhone からの SQL Server 2012 Reporting Servicesのレポート閲覧
第32回: PASS Summit 2012 参加レポート
第31回: SQL Server 2012 Reporting Services 自習書のお知らせ
第30回: SQL Server 2012(RTM 版)の新機能 自習書をご覧ください
第29回: 書籍「SQL Server 2012の教科書 開発編」のお知らせ
第26回: SQL Server 2012 の Power View 機能のご紹介
第25回: SQL Server 2012 の Data Quality Services
第24回: SQL Server 2012 自習書のご案内と初セミナー報告
第23回: Denali CTP1 が公開されました
第22回 チューニングに王道あらず
第21回 Microsoft TechEd 2010 終了しました
第20回 Microsoft TechEd Japan 2010 今年も登壇します
第19回 SQL Server 2008 R2 RTM の 日本語版が公開されました
第18回 「SQL Azure 入門」自習書のご案内
第17回 SQL Server 2008 自習書の追加ドキュメントのお知らせ
第16回 SQL Server 2008 R2 自習書とプレビュー セミナーのお知らせ
第15回 SQL Server 2008 R2 Reporting Services と新刊のお知らせ
第14回 TechEd 2009 のご報告と SQL Server 2008 R2 について
第13回 SQL Server 2008 R2 の CTP 版が公開されました
第12回 MVP Summit 2009 in Seattle へ参加