

SQL Server 2014 実践シリーズ (HTML 版)
「No.2 SQL Server 2014 への移行とアップグレードの実践」
松本美穂と松本崇博が執筆した SQL Server 2014 実践シリーズの「No.2 SQL Server 2014 への移行とアップグレードの実践」の HTML 版です。 日本マイクロソフトさんの Web サイトで Word または PDF 形式でダウンロードできますが、今回、HTML 版として公開する許可をいただきましたので、ここに掲載いたします。[2015年12月29日]
3.4 SQL Server 2014 へのアップグレード インストールの手順
SQL Server 2014 へのアップグレード インストールを行う手順は、次のとおりです。
まずは、SQL Server 2014 のインストール メディアから「settup.exe」を実行します。これにより、次のように[SQL Server インストール センター]ページが表示されます。
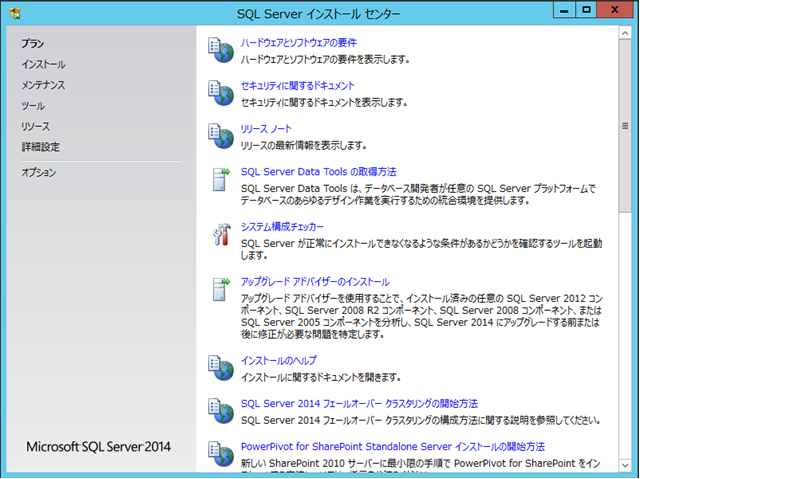
このページでは、次のように[インストール]をクリックして、「SQL Server 2005、SQL Server 2008、SQL Server 2008 R2、または SQL Server 2012 からのアップグレード」をクリックします。
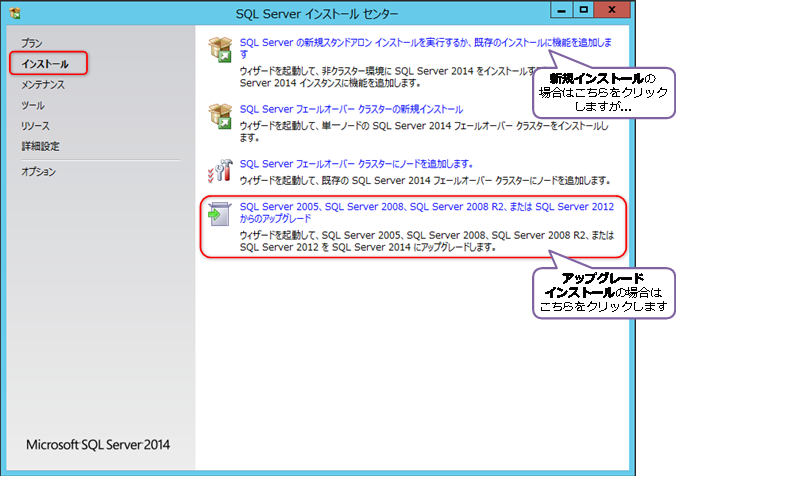
これで、アップグレード ウィザードが起動して、SQL Server 2014 へのアップグレード インストールをできるようになります。
[プロダクト キー]ページが表示されたら、プロダクト キーを入力して、[次へ]ボタンをクリックします。
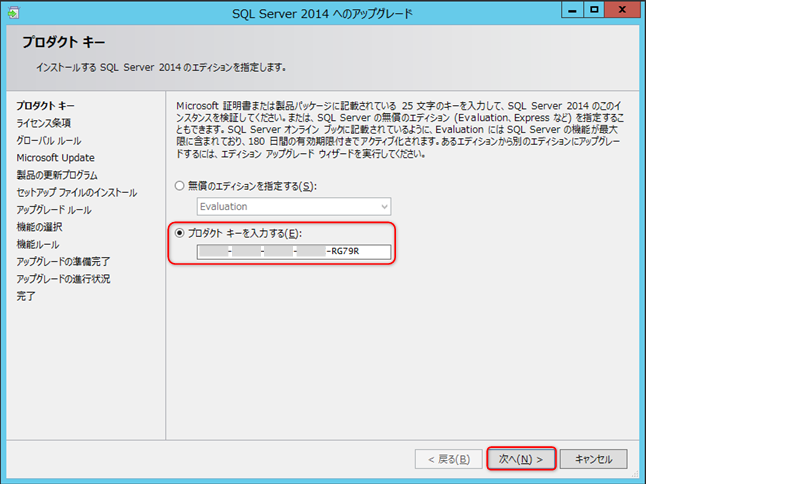
次の[ライセンス条項]ページでは、ライセンス条項の内容を確認した上で、[ライセンス条項に同意します。]をチェックして、[次へ]ボタンをクリックします。
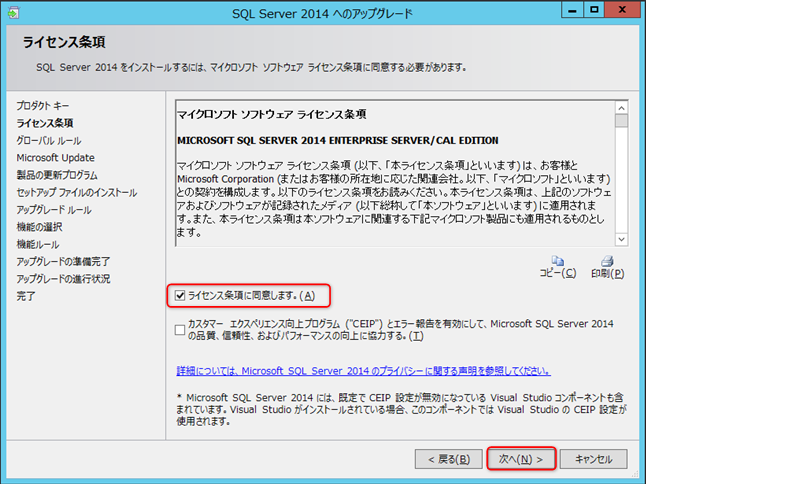
次の[グローバル ルール]ページでは、アップグレード要件を満たしているかどうかがチェックされます。
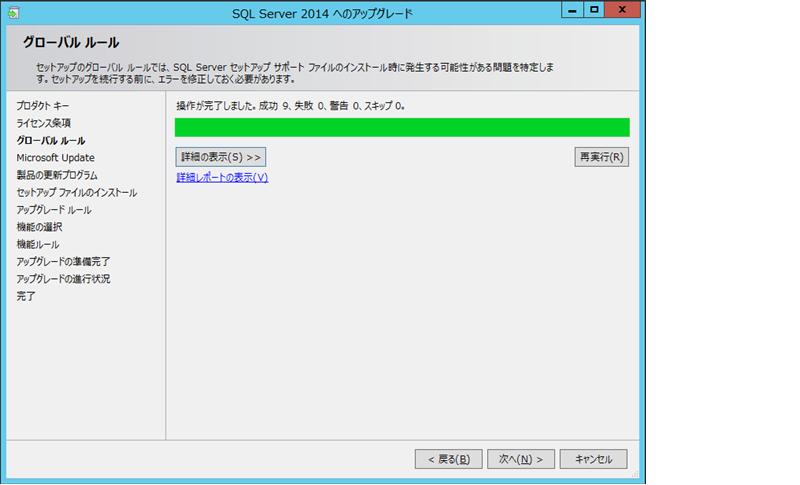
問題がない場合は、自動的に次のページへ進み、問題がある場合(警告や失敗がある場合)にはそれらが提示されます。
次の[Microsoft Update]ページでは、Microsoft Update を利用して、更新プログラムを確認するかどうかを設定して、[次へ]ボタンをクリックします。
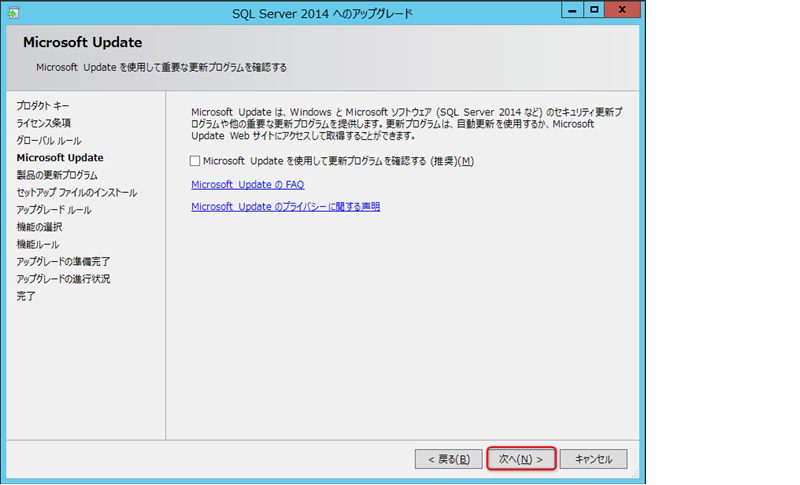
次の[製品の更新プログラム]ページでは、インターネットに接続できない環境の場合には、次のようにエラーが表示されます。
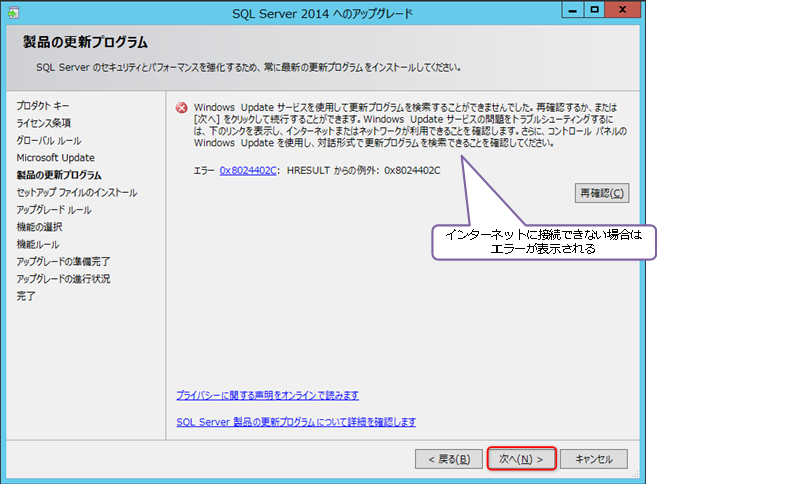
このエラーは、更新プログラムが取得できないという主旨のメッセージなので、[次へ]ボタンをクリックして、次のページへ進んで問題ありません。インターネットに接続できる環境の場合には、上のページでは止まらずに、更新プログラムがダウンロードされた後に、自動的に次のページに進みます。
次の[セットアップ ファイルのインストール]ページでは、セットアップに必要なファイルがインストールされます。
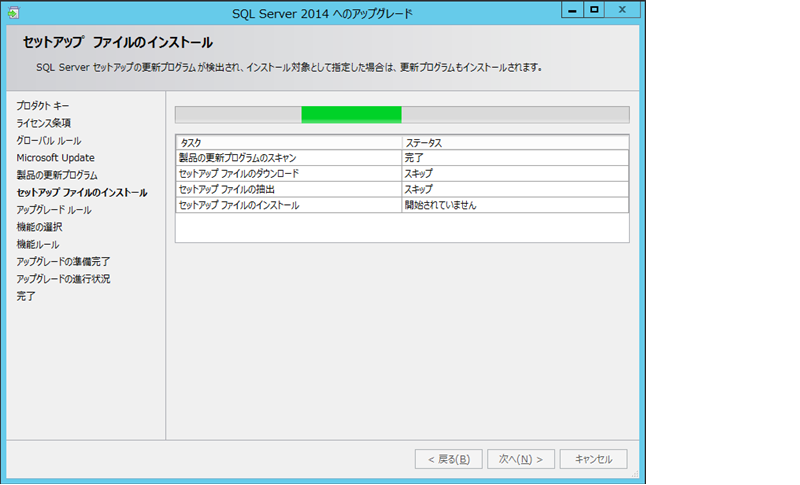
次の[アップグレード ルール]ページでは、アップグレード要件を満たしているかどうかが再度チェックされますが、問題がない場合は、自動的に次のページへ進みます。
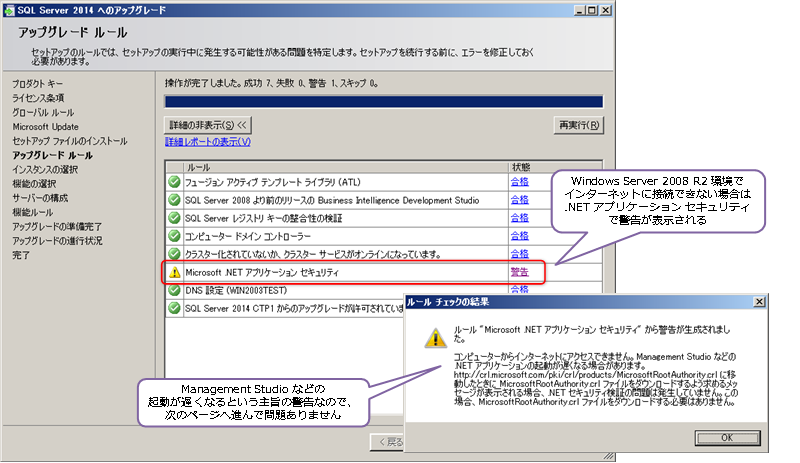
インターネットに接続できない環境の場合には、、Management Studio などの起動が遅くなるという主旨の警告が表示されますが、[次へ]ボタンをクリックして、次のページへ進んで問題ありません。
◆ アップグレードするインスタンスの選択
次の[インスタンスの選択]ページでは、[アップグレードするインスタンス]で SQL Server 2014 へアップグレードする既存の SQL Server のインスタンスを選択します。
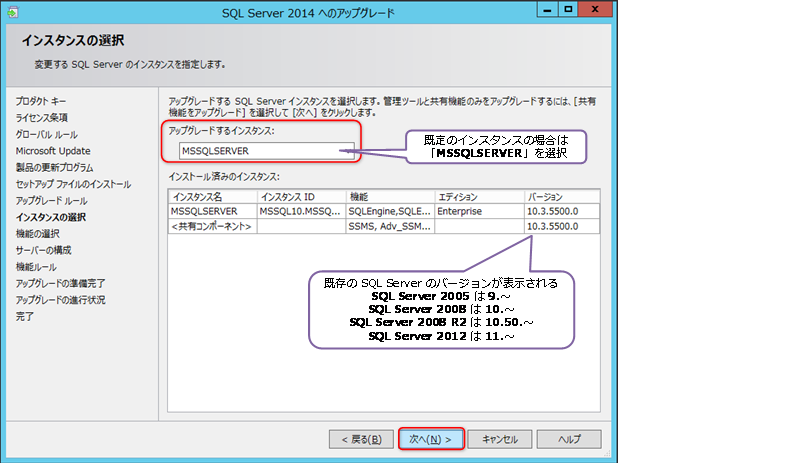
既定のインスタンスをアップグレードする場合は、[アップグレードするインスタンス]で「MSSSQLSERVER」を選択して、[次へ]ボタンをクリックします。
次の[機能の選択]ページでは、選択したインスタンスにインストールされている機能に、自動的にチェックが付きます(アップグレード対象になります)。
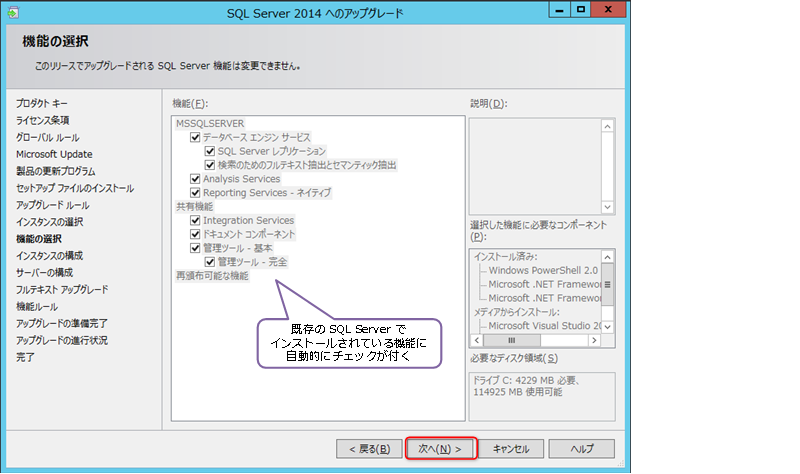
次の[インスタンスの構成]ページでは、[インスタンス ID]や、インストール先となるフォルダー(ディレクトリ)が提示されます。
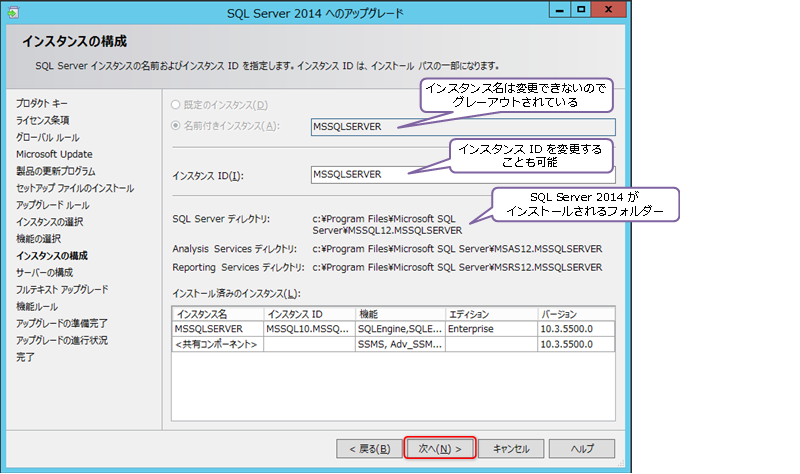
アップグレード時は、[インスタンス名]は変更することができないので、インスタンス名はグレー アウトされています(既定のインスタンスの場合は MSSQLSERVER)。インスタンス ID は、内部的にインスタンスを識別するための ID で、既定値はインスタンス名と同じものになります。これは変更することもできますが、インスタンス名と同じにしておいた方が分かりやすいので、変更しないことをお勧めします(インスタンス ID を変更した場合は、インストール先のフォルダーなどがその ID に変更されます)。
SQL Server 2014 は、[SQL Server ディレクトリ]に表示されたフォルダー(C:\Program Files\Microsoft SQL Server\MSSQL.12\インスタンスID)にインストールされて、インストール後のフォルダー構成は、次のようになります。
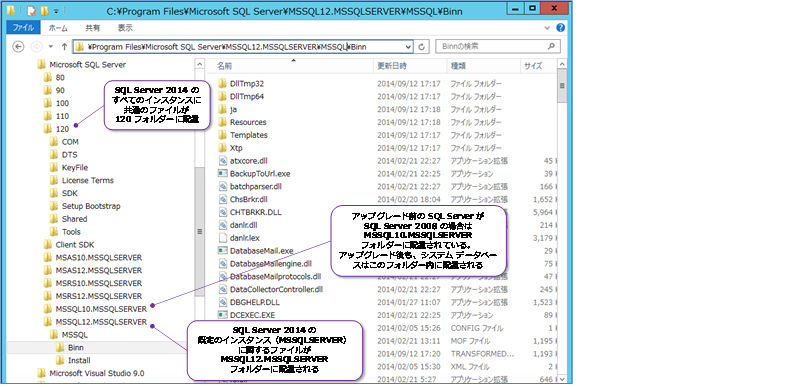
システム データベースなどは、アップグレード前と同じフォルダーを利用しますが、SQL Server 2014 のインスタンスに関する情報は、[SQL Server ディレクトリ]に表示されたフォルダーにインストールされて、各種ツールなど、すべてのインスタンスに共通のファイルが「120」フォルダー配下に格納されます。
次の[サーバーの構成]ページの[サービス アカウント]タブでは、Integration Services のサービス アカウントを変更することができます(既存の SQL Server に Integration Services をインストールしている場合)。
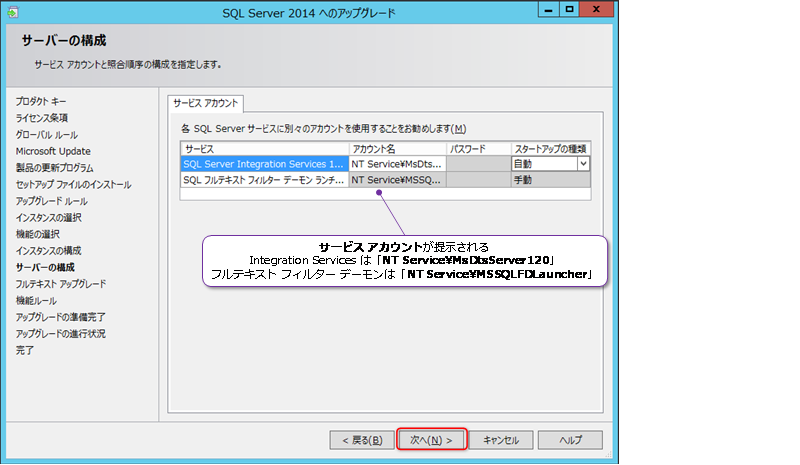
Integration Services のサービス アカウントには、「NT Service\MsDtsServer120」アカウント(ローカルの内部アカウント)が提示されます。既存の SQL Server でフルテキスト検索機能を利用している場合は、フルテキスト フィルター デーモン サービスのサービス アカウントとして「NT Service\MSSQLFDLauncher」が提示されますが、このアカウントは変更することはできません(このアカウントを利用します)。
ここには表示されない「SQL Server データベース エンジン」や「SQL Server エージェント」のサービス アカウントに関しては、既存の SQL Server の設定がそのまま引き継がれます。
◆ フルテキスト インデックスの再構築
既存の SQL Server で、フルテキスト検索機能を利用している場合は、次のように[フルテキスト アップグレード]ページが表示されます。
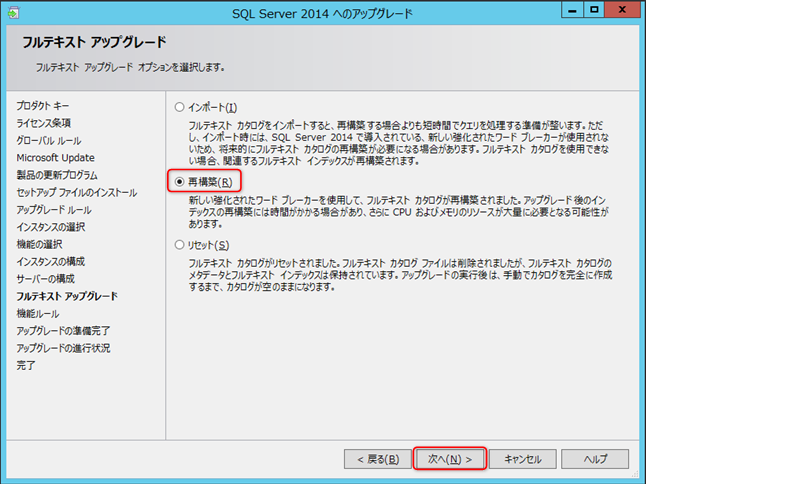
フルテキスト検索機能は、SQL Server 2014 からは内部アーキテクチャが変更されているので、このページでは[再構築]を選択することで、新しいアーキテクチャに対応させた形にフルテキスト インデックスを再作成することができます。ただし、この再構築は、イチからフルテキスト インデックスを作成するのと同じだけの時間がかかるので、テーブル サイズが大きい場合には、実行時間がかかってしまいます。
これを避けるには、[インポート]を選択して、既存の SQL Server のフルテキスト インデックスをインポート(そのまま取り込み)するようにします。これで、既存の SQL Server 上で作成されたフルテキスト インデックスをそのまま SQL Server 2014 に取り込むことができ、(暫定的に)利用することができます。この場合は、アップグレード後に、手動で再構築を行うことで、SQL Server 2014 の新しいアーキテクチャへ対応させることができます(手動で再構築を行う手順については、次の章で説明しています)。
◆ アップグレード前の最終チェック
次の[機能のルール]ページでは、アップグレードにあたっての条件を満たしているかどうかの最終チェックが行われます。

SQL Server 2005 からのアップグレードの場合には、このページで、次のようにデータベースの互換性レベルに関する警告が表示されます。
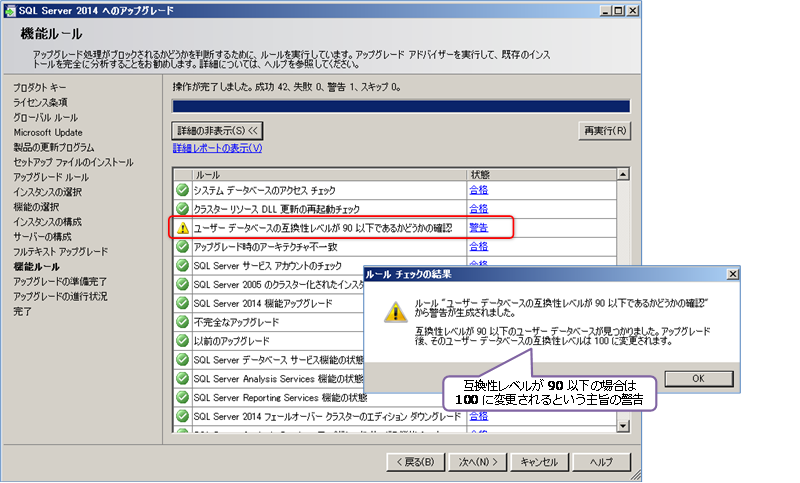
SQL Server 2005 上のユーザー データベースは、互換性レベルが 90(SQL Server 2005 レベル)以下に設定されているので、この警告が必ず表示されます。互換性レベルについては、後述しますが、SQL Server 2014 へのアップグレードが完了すると、互換性レベルが 90 以下の場合は、100(SQL Server 2008 レベル)に自動的に上がります
◆ アップグレードの実行
次の[アップグレードの準備完了]ページでは、[アップグレード]ボタンをクリックすることで、アップグレードが開始されます。
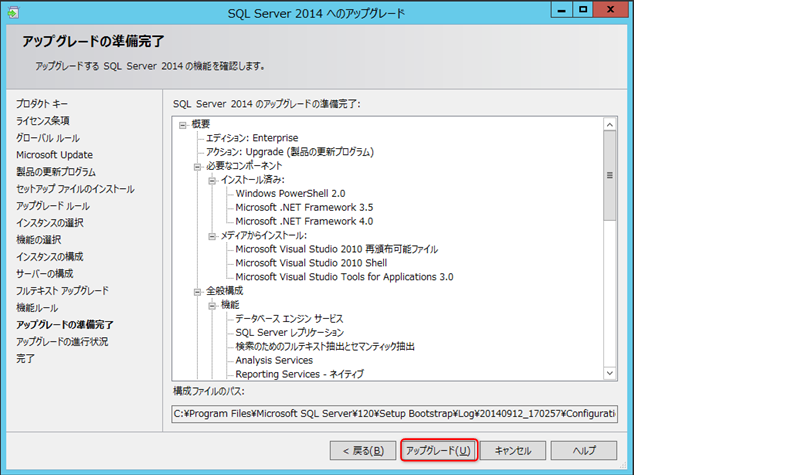
アップグレード中は、次のように進行状況が表示されます。
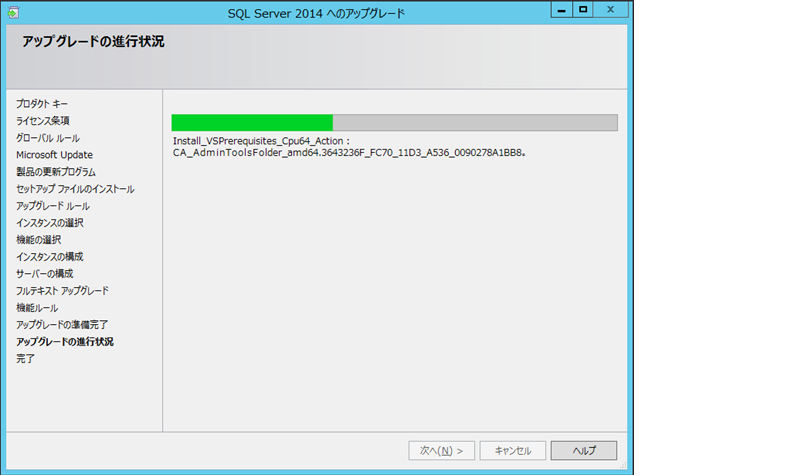
アップグレードにかかる時間は、以前のバージョンでインストールされていた機能の種類や、フルテキスト インデックスを再構築するかどうか、ハードウェア環境(SSD などの高速ストレージかどうか)などによって、大きく前後しますが、15分~1時間30分程度で完了します。
アップグレードが完了すると、次のように[完了]ページが表示されます。
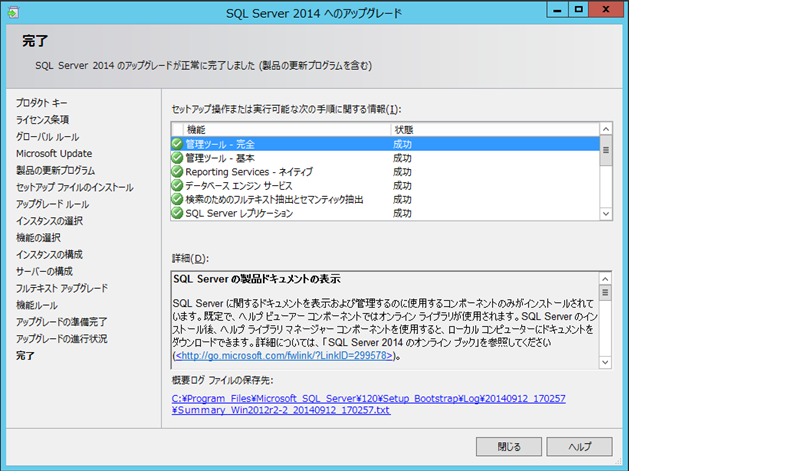
以上で SQL Server 2014 へのアップグレードが完了です。
アップグレード完了後に、SQL Server 2014 の Management Studio から接続すると、以前のバージョンで利用していたデータベースを問題なく操作できることを確認できます。
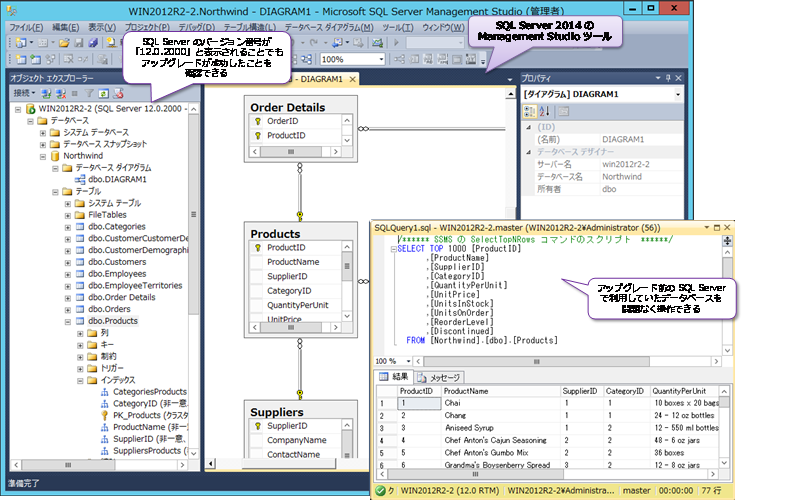
◆ 旧バージョンの管理ツールは削除されない
SQL Server 2014 へのアップグレードが完了しても、旧バージョンの管理ツールは削除されずに残っています(サイド バイ サイドで、旧バージョンと SQL Server 2014 の両方のツールを利用できますが、旧バージョンのツールから SQL Server 2014 へ接続できるかどうかは、ツールのバージョンによって異なります)。
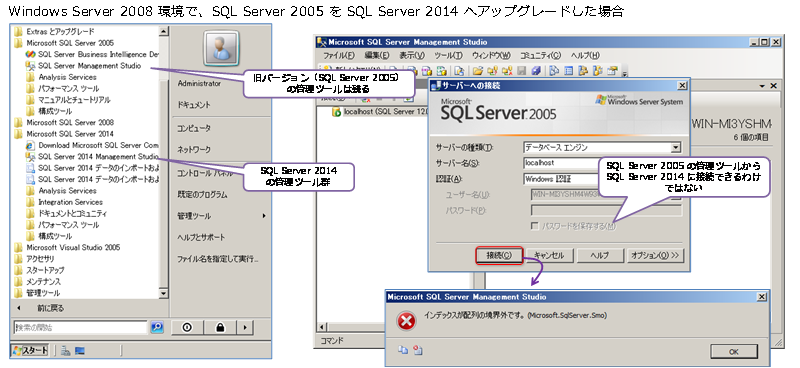
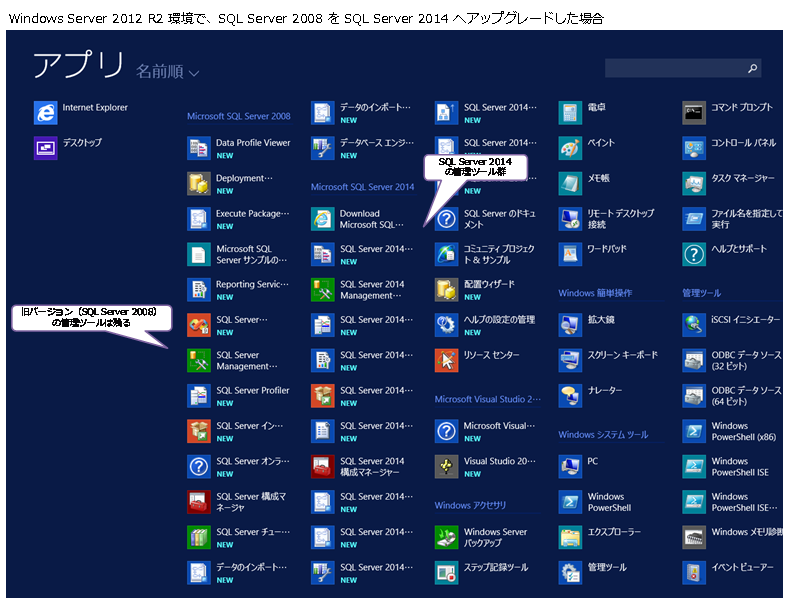
◆ Windows Server 2012 R2 で構成マネージャーが表示されない場合
弊社のテストでは、Windows Server 2008 R2 環境で SQL Server 2005 や SQL Server 2008 R2 を SQL Server 2014 へアップグレードして、その後に OS を Windows Server 2012 R2 へアップグレードした場合には、スタート画面に「構成マネージャー」ツールが表示されないということがありました。
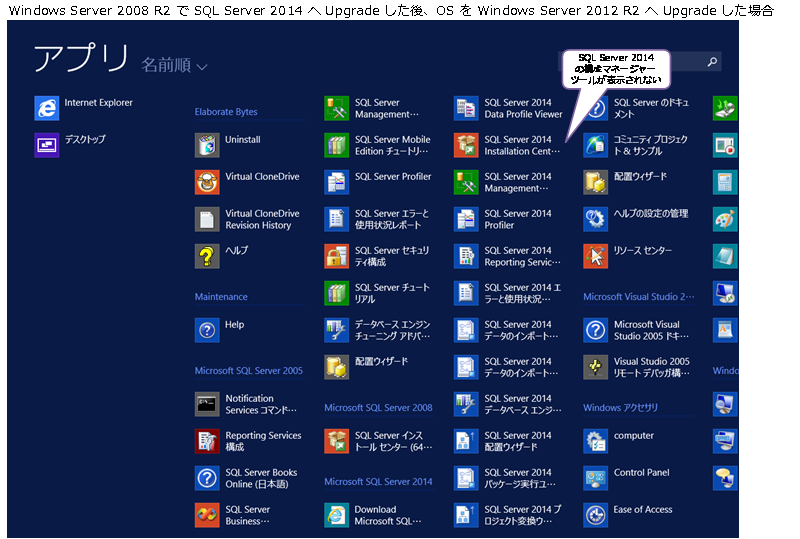
この場合は、「C:\Windows\SysWOW64」フォルダーの「SQLServerManager12.msc」ファイルを実行することで、構成マネージャー ツールを起動することができます。
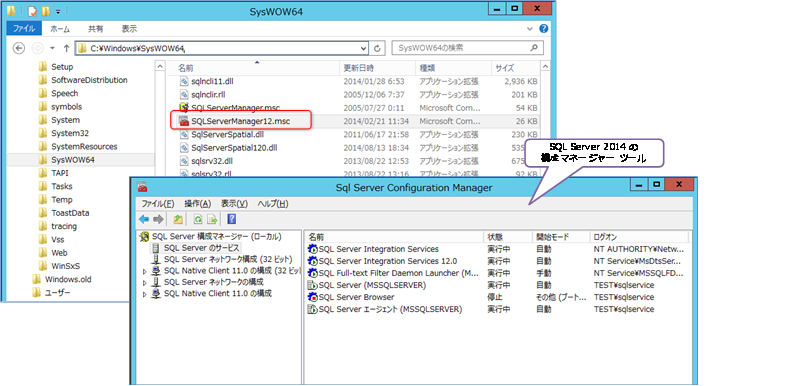
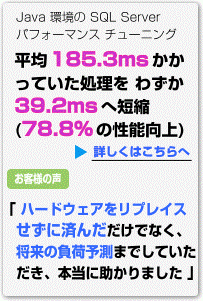

SQL Server 2016 の教科書(ソシム)


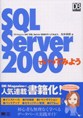
ASP.NET でいってみよう
第7刷 16,500 部発行
SQL Server 2000 でいってみよう
第12刷 28,500 部発行

SQL Server 2014 CTP2 インメモリ OLTP 機能の概要(Amazon Kindle 書籍)
(公開活動などのお知らせ)
第60回:SQL Server 2017 自習書 No.3「SQL Server 2017 Machine Learning Services」のご案内
第59回:SQL Server 2017 自習書 No.2「SQL Server 2017 on Linux」のご案内
第58回:SQL Server 2017 自習書 No.1「SQL Server 2017 新機能の概要」のご案内
第57回:SQL Server 2017 RC 版とこれまでのドキュメントのまとめ
第56回:「SQL Server 2016 への移行とアップグレードの実践」完成&公開!
第55回:書籍「SQL Server 2016の教科書 開発編」(ソシム)が発刊されました
第54回:「SQL Server 2016 プレビュー版 Reporting Services の新機能」自習書のお知らせ
第 53 回:SQL Server 2016 Reporting Services の新しくなったレポート マネージャーとモバイル レポート機能
第 52 回:SQL Server 2016 の自習書を作成しました!
第 51 回:PASS Summit と MVP Summit で進化を確信!
第 50 回:新しくなった Power BI(2.0)の自習書を作成しました!
第49 回:Excel 2016 の Power Query を使う
第 48 回:新しくなった Microsoft Power BI ! 無料版がある!!
第 47 回:「Microsoft Azure SQL Database 入門」 完成&公開!
第 46 回:Microsoft Power BI for Windows app からの Power BI サイト アクセス
第 45 回:Power Query で取得したデータを PowerPivot へ読み込む方法と PowerPivot for Excel 自習書のご紹介
第44回:「SQL Server 2014 への移行とアップグレードの実践」ドキュメントを作成しました
第43回:SQL Server 2014 インメモリ OLTP 機能の上級者向けドキュメントを作成しました
第42回:Power Query プレビュー版 と Power BI for Office 365 へのクエリ保存(共有クエリ)
第41回:「SQL Server 2014 CTP2 インメモリ OLTP 機能の概要」自習書のお知らせです
第40回: SQL Server 2012 自習書(HTML版)を掲載しました
第39回: Power BI for Office 365 プレビュー版は試されましたか?
第38回: SQL Server 2014 CTP2 の公開
第37回: SQL Server 2014 CTP1 の自習書をご覧ください
第36回: SQL Server 2014 CTP1 のクラスター化列ストア インデックスを試す
第35回: SQL Server 2014 CTP1 のインメモリ OLTP の基本操作を試す
第34回: GeoFlow for Excel 2013 のプレビュー版を試す
第33回: iPad と iPhone からの SQL Server 2012 Reporting Servicesのレポート閲覧
第32回: PASS Summit 2012 参加レポート
第31回: SQL Server 2012 Reporting Services 自習書のお知らせ
第30回: SQL Server 2012(RTM 版)の新機能 自習書をご覧ください
第29回: 書籍「SQL Server 2012の教科書 開発編」のお知らせ
第26回: SQL Server 2012 の Power View 機能のご紹介
第25回: SQL Server 2012 の Data Quality Services
第24回: SQL Server 2012 自習書のご案内と初セミナー報告
第23回: Denali CTP1 が公開されました
第22回 チューニングに王道あらず
第21回 Microsoft TechEd 2010 終了しました
第20回 Microsoft TechEd Japan 2010 今年も登壇します
第19回 SQL Server 2008 R2 RTM の 日本語版が公開されました
第18回 「SQL Azure 入門」自習書のご案内
第17回 SQL Server 2008 自習書の追加ドキュメントのお知らせ
第16回 SQL Server 2008 R2 自習書とプレビュー セミナーのお知らせ
第15回 SQL Server 2008 R2 Reporting Services と新刊のお知らせ
第14回 TechEd 2009 のご報告と SQL Server 2008 R2 について
第13回 SQL Server 2008 R2 の CTP 版が公開されました
第12回 MVP Summit 2009 in Seattle へ参加