

Microsoft SQL
Server 2016 自習書シリーズ (HTML 版)
「No.3 Reporting Services の新機能」
松本美穂と松本崇博が執筆した SQL Server 2016 自習書シリーズの「No.3 Reporting Services の新機能」の HTML 版です。 日本マイクロソフトさんの Web サイトで Word または PDF 形式でダウンロードできますが、今回、HTML 版として公開する許可をいただきましたので、ここに掲載いたします。 なお、記載している内容は、2016年 9月時点での情報になります。[2018年12月29日]
4.3 時間ナビゲーター によるタイム トラベル(過去売上の確認)
次に、「時間ナビゲーター」パーツを利用して、過去の売上データを参照するレポートを作成します。
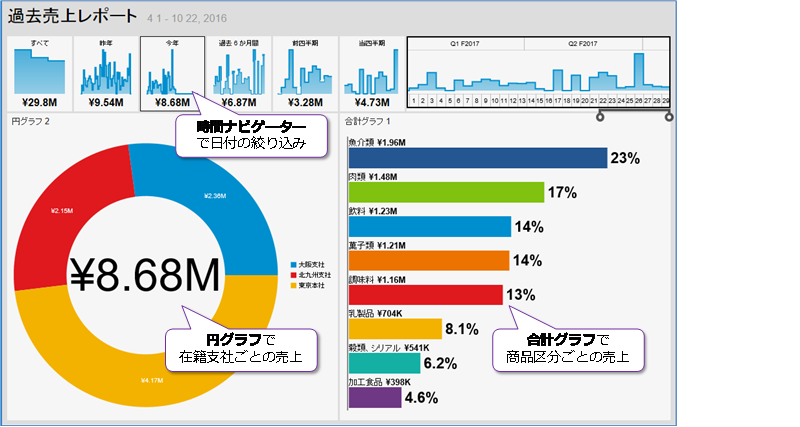
共有データセットには、前の手順と同様「ds_受注クエリ」を利用します。このクエリには、「受注日」列があるので、これを 時間ナビゲーターに割り当てて、2016年(今年)や 2015年(昨年)、1つ前の四半期、会計年度の場合など、いつの売上なのかを過去に辿って(タイム トラベルして)商品の売上を参照できるようにします。
◆ レポートの新規作成、共有データセットの読み込み ~ds_受注クエリの利用~
1.まずは、モバイル レポート パブリッシャーで新しいレポートを作成するために、画面上部の一番左にある[新しいモバイル レポート]をクリックします。

2.次に、[データ]ボタンをクリックして、[データ]ページを開き、[データの追加])ボタンをクリックします。

3.[データの追加]ページが表示されたら、[レポート サーバー]をクリックします。
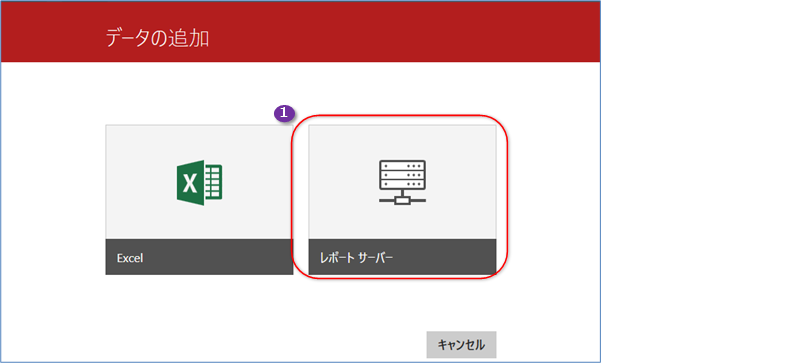
4.次に、[サーバーからデータを追加]ページが表示されるので、データセットが格納されているレポート サーバーをクリックします。
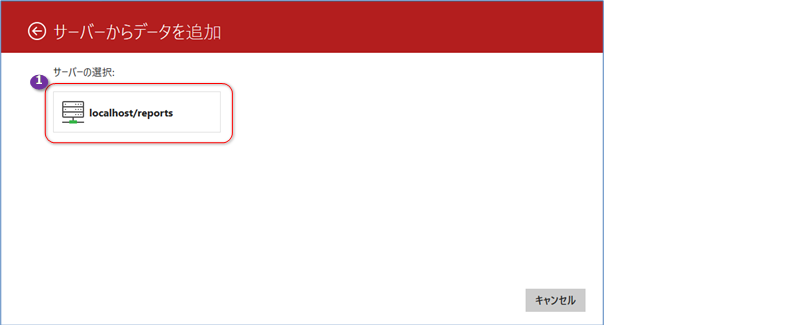
5.続いて、レポート サーバー上の共有データセットが一覧表示されるので、前の手順でも利用した「ds_受注クエリ」をクリックします。
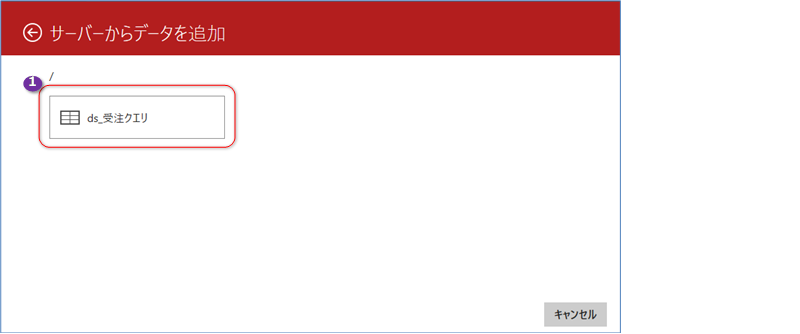
これで共有データセットからデータ読み込まれ、読み込まれたデータは、次のように表示されます(このクエリは、NorthwindJ データベース内の 5つのテーブルを JOIN して商品の売上データを取得しているものです)。
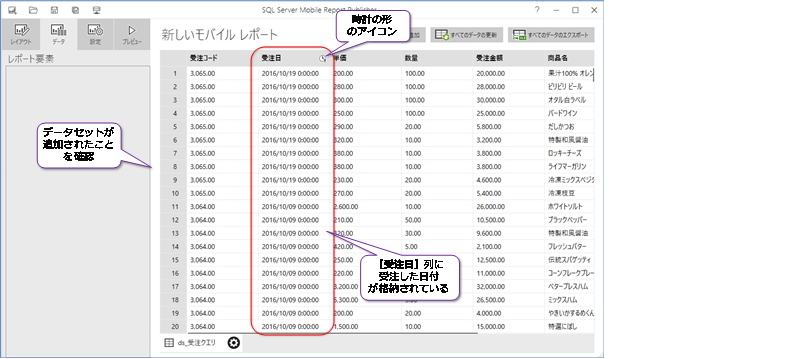
このクエリでは、「受注日」列を取得していて、この列には、時計のアイコンが付与されていることを確認できます。モバイル レポート パブリッシャーでは、日付データ型(datetime や date など)の列があった場合には、時間ナビゲーターなどの日付データを操作できるパーツで利用できる列として、時計のアイコンが付与されるようになっています。
◆ 時間ナビゲーターで受注日ごとの売上金額を表示
次に、「時間ナビゲーター」パーツを利用して、受注日ごとの売上金額を表示してみましょう。
1.まずは、[レイアウト]ボタンをクリックして、レイアウト ページを開き、[ナビゲーター]カテゴリの[時間ナビゲーター]パーツをレポートに配置します。縦は 4グリッド、横は 10グリッド分全部に広げて、一番下の 1グリッド分は後で利用するので空けておいてください。
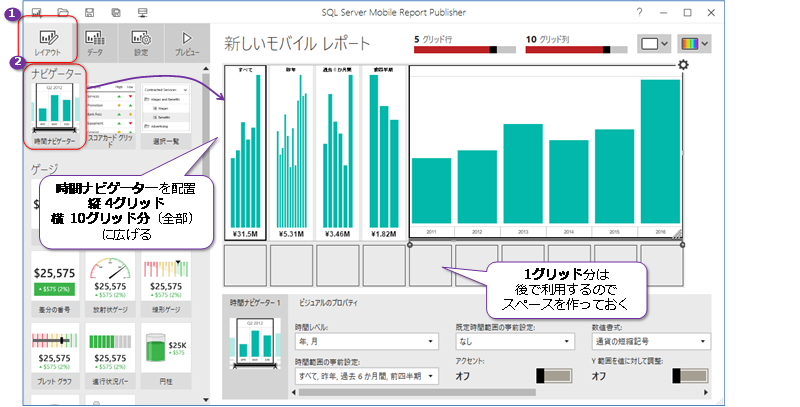
2.次に、カラー パレットで任意の色を選択します(画面は白を選択)。
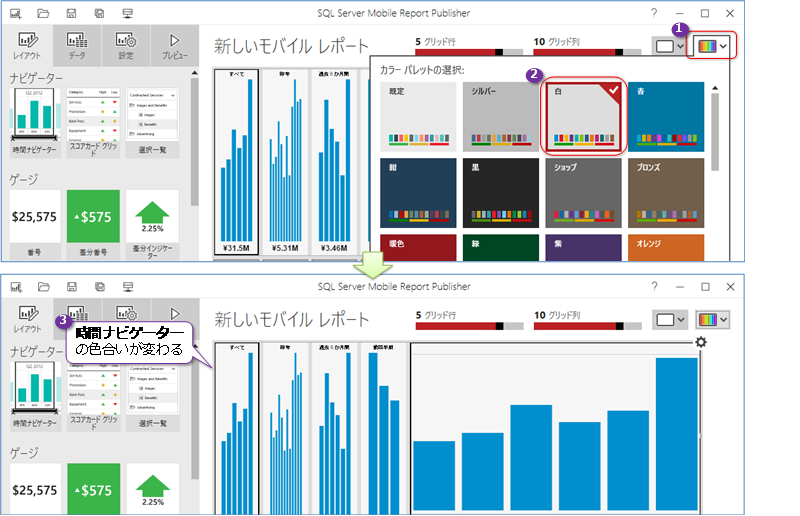
3.次に、時間ナビゲーターに対して、受注金額を割り当てるために、[データ]ボタンをクリックして、[データ]ページを開きます。
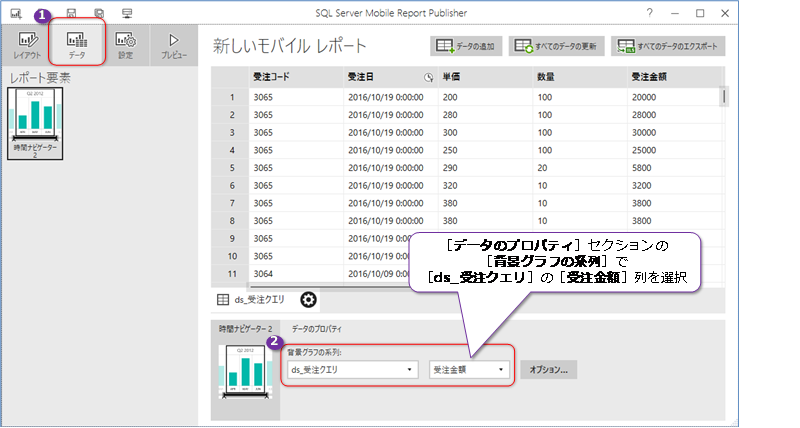
[データのプロパティ]セクションの[背景グラフの系列]で、[ds_受注クエリ]の[受注金額]列を選択すれば割り当てが完了です。
4.設定後は、[プレビュー]ボタンをクリックして、レポートのプレビューを表示します。
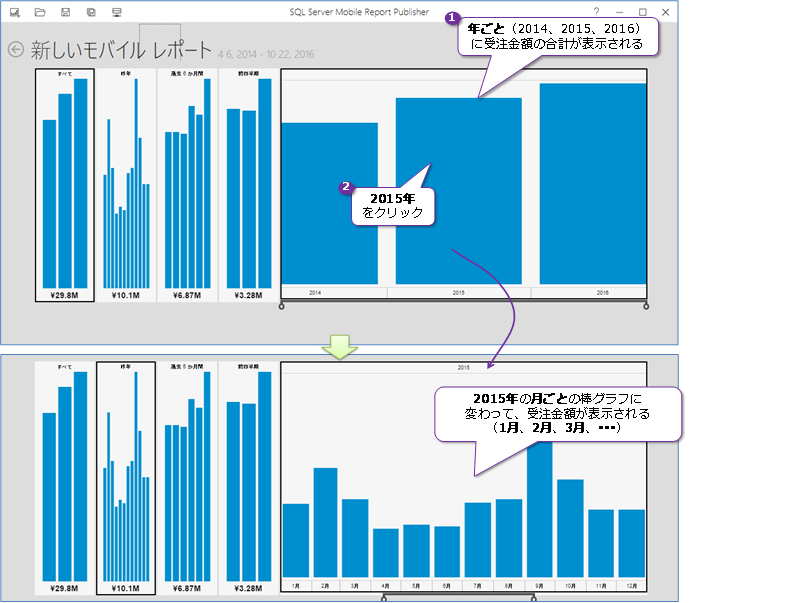
時間ナビゲーターでは、日付データ(時計のアイコンが付いた列 =「受注日」列)をもとに自動集計を行って、年ごとの集計を表示してくれます(売上金額の大きさが棒グラフで表現されています)。NorthwindJ の受注テーブル(の受注日)には、2014年 4月~2016年 10月までのデータが格納されているので、2014年、2015年、2016年の 3年分のデータがまず表示されて、それぞれの年をクリックすると、月ごとの売上を確認できるようになっています(画面は 2015年をクリックした場合)。
月ごとの集計は、「1月」から「2月」、「3月」と 1月から 12月の順に表示されます。これを会計年度(4月開始)に変更することもできますが、これについては後述します。
5.次に、時間ナビゲーターの一番左にある「すべて」をクリックします。
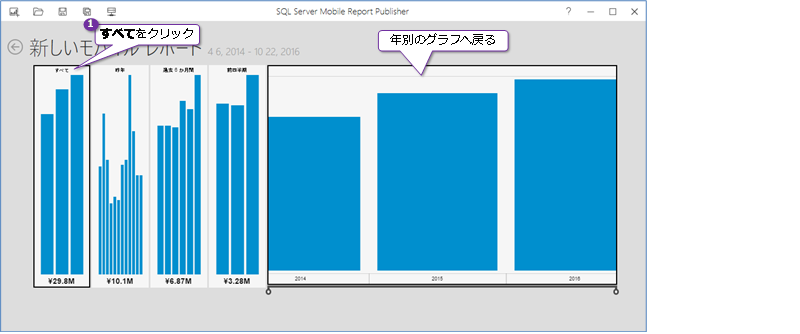
「すべて」をクリックすると、すべてのデータ(全データ)が表示されるようになって、年ごとのグラフ(2014~2016年)に戻ります。
6.次に、2016年をクリックして、動作を確認してみます。
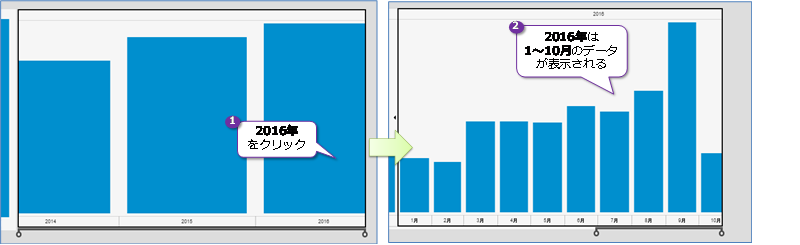
2016年は 10月までのデータしかないので、1月~10月までのデータが表示されることを確認できます。
7.確認後、[すべて]をクリックして、全データを表示します。
8.次に、[すべて]の隣の[昨年]をクリックします。
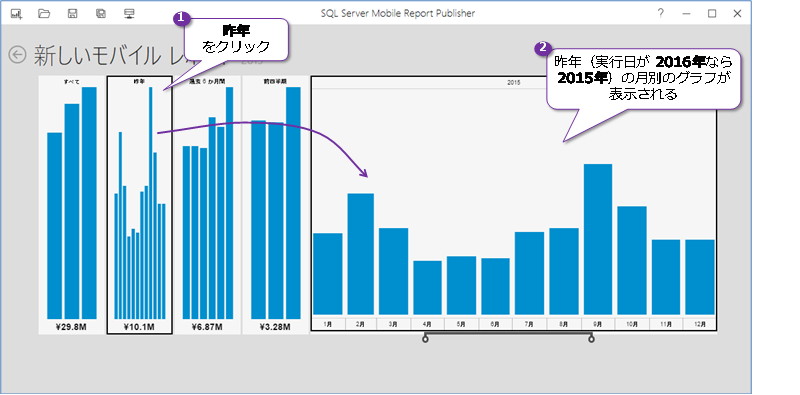
[昨年]をクリックすると、実行日が 2016年なら 2015年の月ごとのグラフが表示されます。もし、この自習書を 2017年に試している場合は、2017年からみた昨年は 2016年になるので、次のように表示されます。
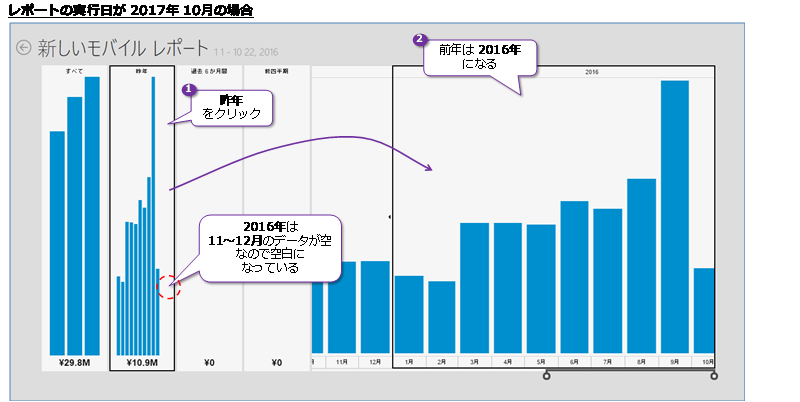
このように、[昨年]は、レポートの実行日を基準にしています。もし、レポートの実行日が 2017年 10月だとすると、後述の[直近 6 か月間](直近6ヶ月)は 2017年 4月~2017年 9月になるので、その間のデータは空なので(2016年 10月までの受注データしか格納されていないので)、ここも空白になって表示されています。
9.次に、[直近 6 か月間]をクリックして、動作を確認します。
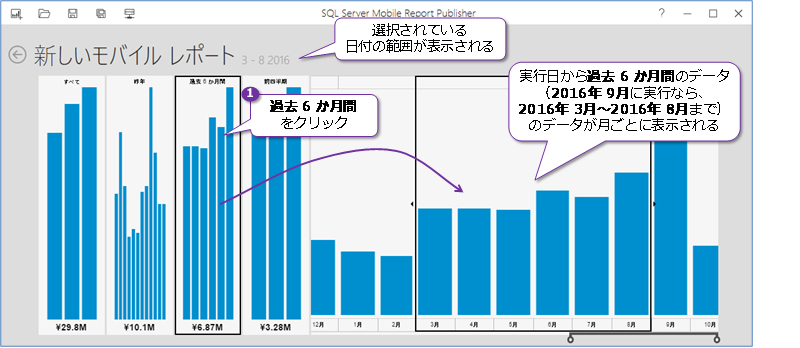
[直近 6 か月間]をクリックすると、レポートの実行日からの直近6ヶ月を参照することができるので、実行日が 2016年 9月なら、2016年 3月~2016年 8月まで(実行日の月は含まない)のデータを月ごとに確認することができます。
10.動作の確認後は、[←]ボタンをクリックして、レポートのプレビューを終了します。
◆ 会計年度(FY:Fiscal Year)への対応
次に、時間ナビゲーターの表示を会計年度で表示するように変更してみましょう。
1.時間ナビゲーターを会計年度に変更するには、[設定]ボタンをクリックして、レポートの設定ページを開きます。
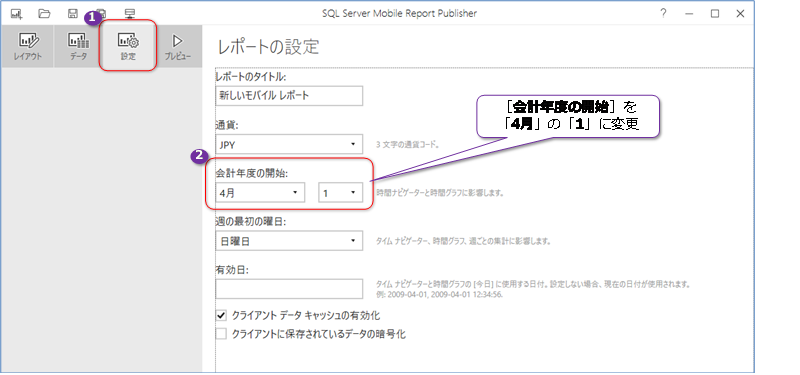
このページで[会計年度の開始]を「4月」の「1」に変更すれば、会計年度を 4月に設定することができます。
2.設定後、[プレビュー]ボタンをクリックして、レポートのプレビューを表示します。
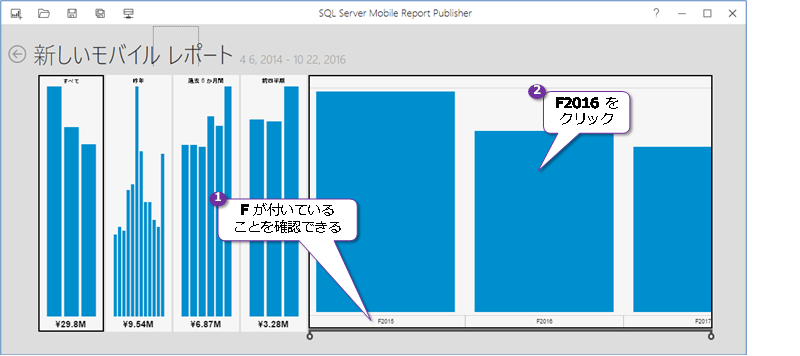
F2015 や F2016 と表示されて、Fiscal の F が付与されていることを確認できます。ここでは「F2016」をクリックしてみます。
「F2016」をクリックすると、次のように 2015年 4月~2016年 3月の月ごとの売上金額が表示されて、4月始まりに変わっていることを確認できます。
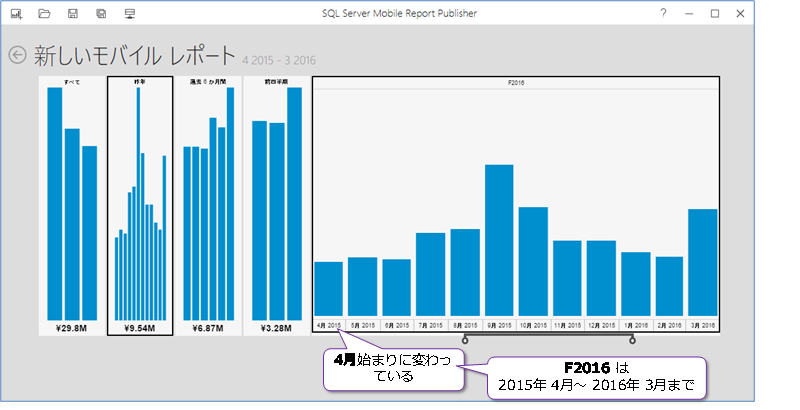
3.動作の確認後、[←]ボタンをクリックして、レポートのプレビューを終了します。
◆ 時間ナビゲーターの表示のカスタマイズ
次に、時間ナビゲーターに表示されるパーツをカスタマイズしてみましょう。
1.まずは、[レイアウト]ボタンをクリックして、レイアウト ページを開きます。
2.レイアウト ページでは、時間ナビゲーターを選択して、[時間レベル]で「月」のチェックを外して「四半期」をチェックするようにします。
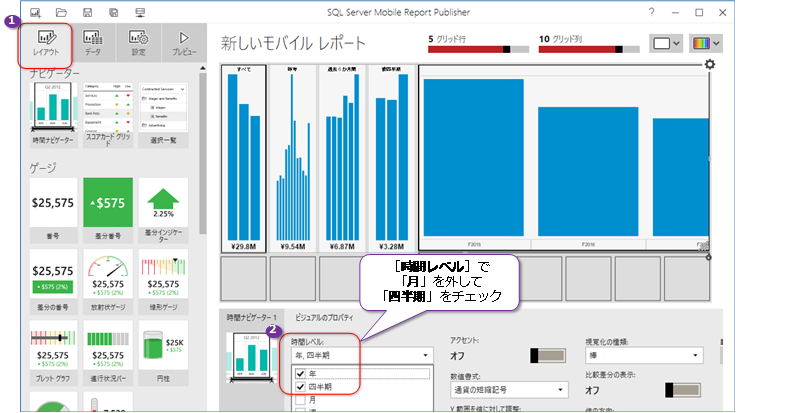
3.設定後、[プレビュー]ボタンをクリックして、レポートのプレビューを表示します。
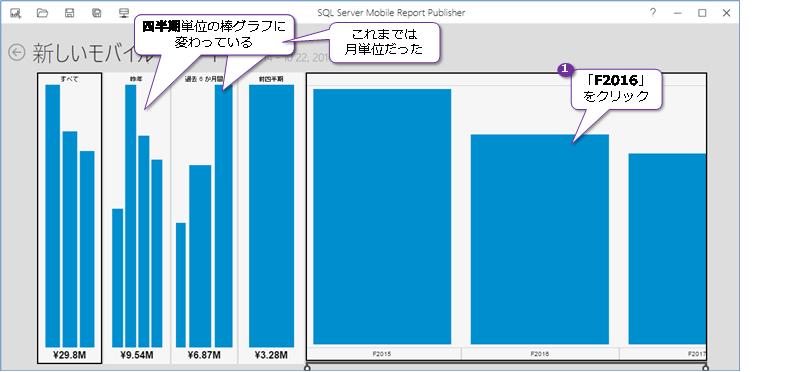
「昨年」や「直近 6 か月間」の中に表示されている棒グラフが、月単位から四半期単位に変わっていることを確認できます。次に、「F2016」をクリックしてみます。
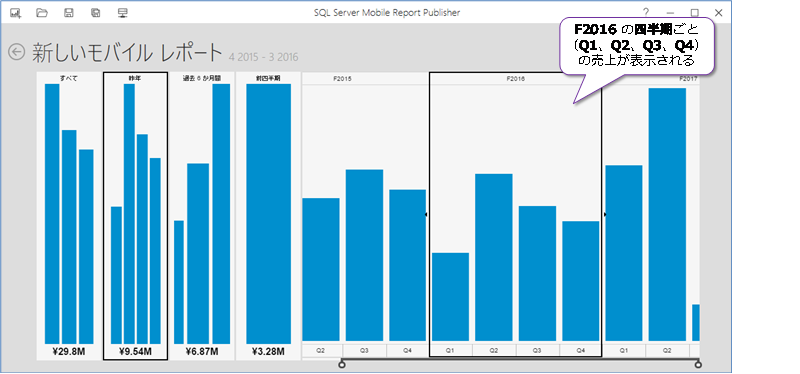
F2016 の四半期ごと(Q1、Q2、Q3、Q4)の売上が表示されていることを確認できます。
4.動作の確認後、[←]ボタンをクリックして、レポートのプレビューを終了します。
5.レイアウト ページに戻ったら、時間ナビゲーター の[時間レベル]で「週」をチェックして、週単位で売上が表示できるように変更します。
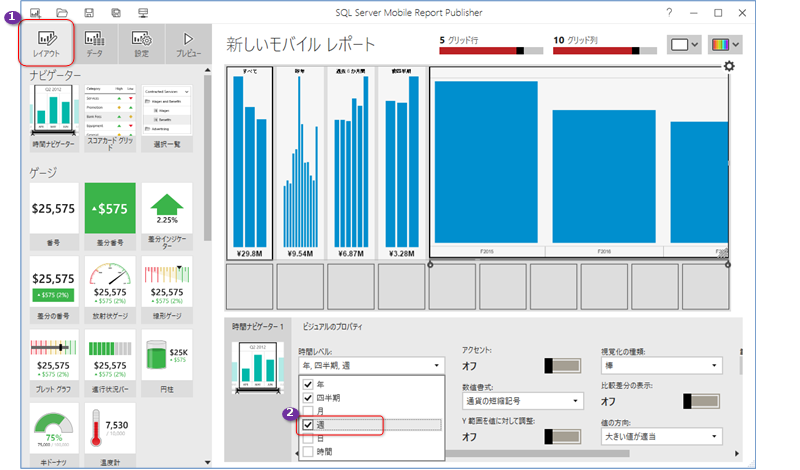
6.設定後、[プレビュー]ボタンをクリックして、レポートのプレビューを表示します。
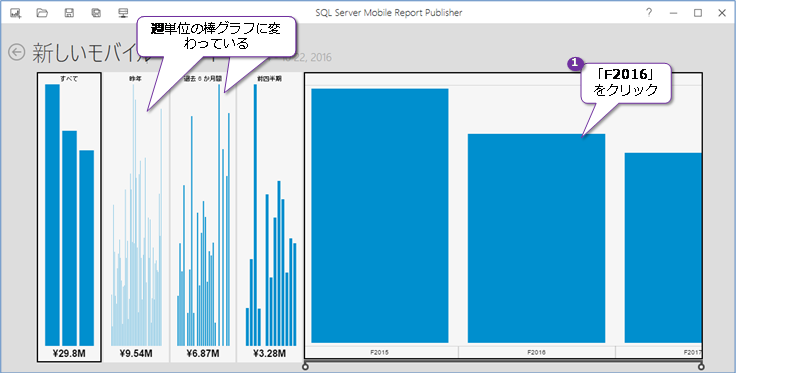
「昨年」や「直近 6 か月間」の中に表示されている棒グラフが、週単位に変わっていることを確認できます。
次に、「F2016」をクリックしてみます。F2016 の四半期ごとの区分けされて、週ごと(1、2、・・・、52)の売上が表示されていることを確認できます。
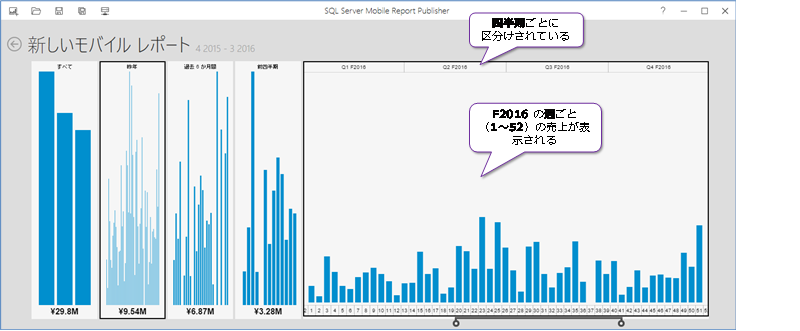
なお、上のように表示されずに、次のように四半期ごとの売上が表示されても正しい動作になります。
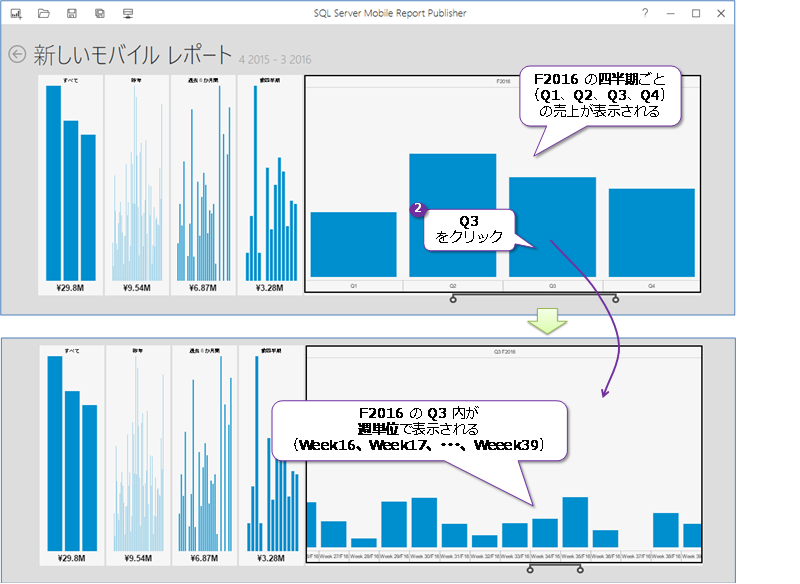
どちらも正しい動作で、動作の違いは、画面の横幅(モバイル レポート パブリッシャー ツールの横のサイズや、Web ブラウザーでレポートを表示するときの横幅)です。モバイル レポート パブリッシャーで作成するモバイル レポートのパーツは、現在レポートを表示している画面の横の大きさに応じて、表示する項目を増やしたり、減らしたりして、画面の大きさに最適化しようとするものがあり、時間ナビゲーターはその 1つです。
このように時間ナビゲーターでは、[時間レベル]を変更することで、月単位で表示するのか、四半期単位にするのか、週単位にするのかなどを変更することができます。
7.動作の確認後は、[←]ボタンをクリックして、レポートのプレビューを終了します。
◆ 時間ナビゲーターの見た目を変更する(棒グラフから ステップ エリア など)
次に、時間ナビゲーターの表示方法を棒グラフから別のもの(ステップ エリアなど)に変更してみましょう。
1.まずは、[レイアウト]ボタンでレイアウト ページを開いて、[視覚化の種類]を「ステップ エリア」に変更します。
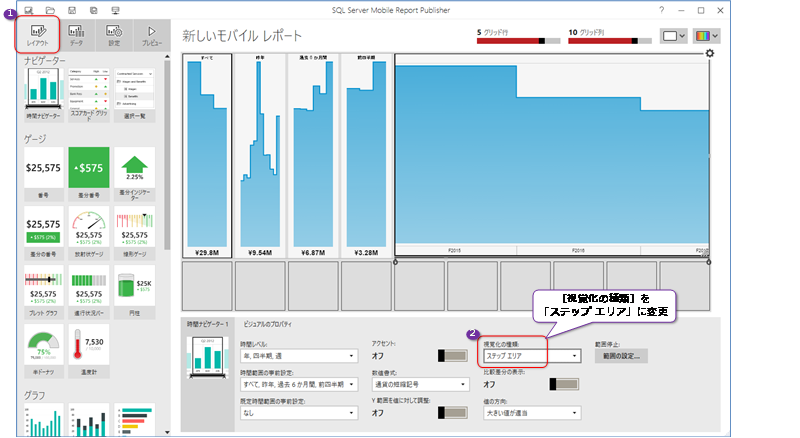
2.設定後、[プレビュー]ボタンをクリックして、レポートのプレビューを表示します。
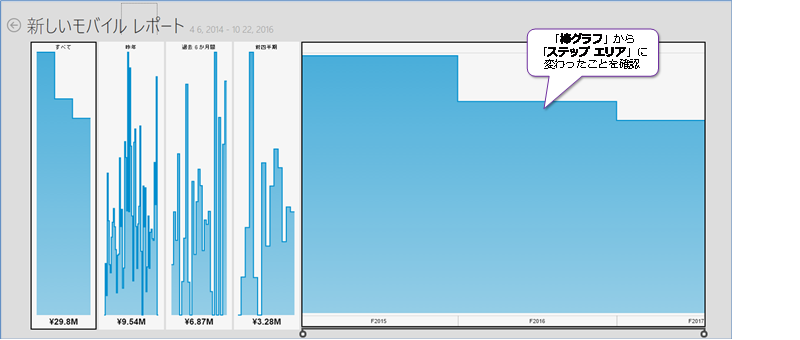
3.動作を確認したら、[←]ボタンをクリックして、レポートのプレビューを終了します。
[視覚化の種類]では、「ステップ エリア」と「棒」(既定の棒グラフ)のほかに、「面」や「折れ線」に変更することもできます。
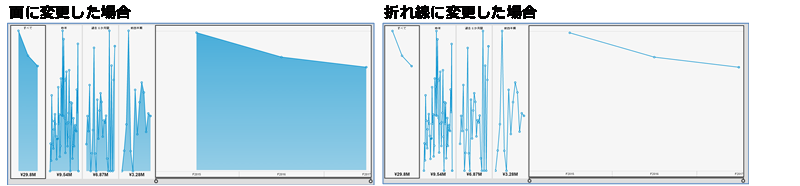
◆ 時間範囲の事前設定の変更(左の 4つのパーツの変更)
次に、時間ナビゲーターの左側に表示される 4つのパーツ(すべて、昨年、直近 6 か月間、前四半期)をカスタマイズしてみましょう。
1.4つのパーツをカスタマイズするには、レイアウト ページで[時間範囲の事前設定]を変更します。
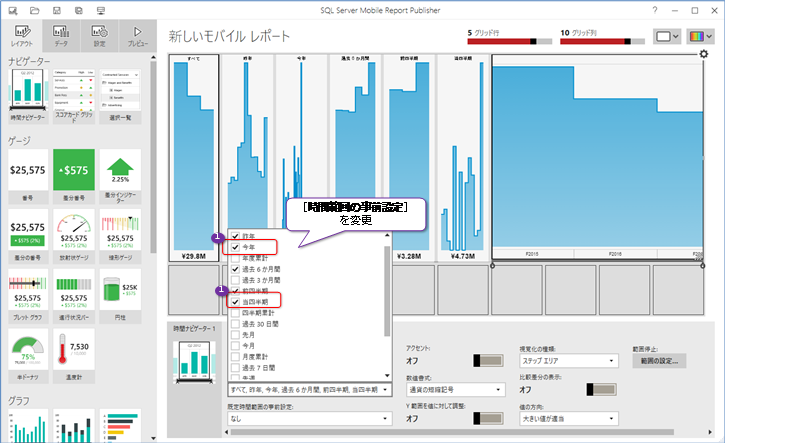
[時間範囲の事前設定]では、時間ナビゲーターの左側に何を表示するのかを設定することができ、既定では すべて、昨年、直近 6 か月間、前四半期 の 4つがチェックされています。ここでは、「今年」と「当四半期」のチェックを追加してみましょう。
2.設定後、[プレビュー]ボタンをクリックして、レポートのプレビューを表示します。
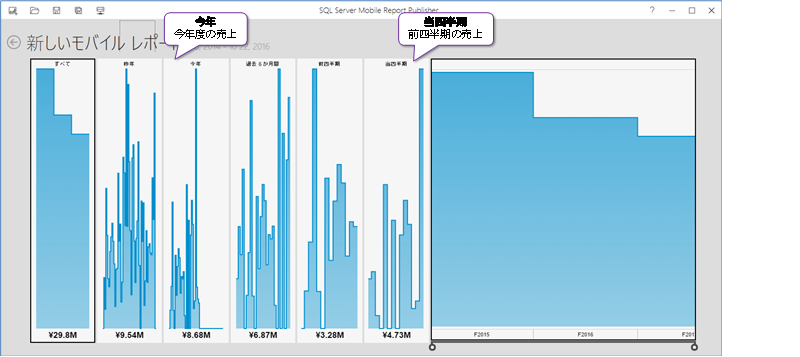
「今年」と「当四半期」が追加されていることを確認できます。
3.動作を確認したら、[←]ボタンをクリックして、レポートのプレビューを終了します。
4.次に、レイアウト ページで、[既定時間範囲の事前設定]を「今年」に変更します。これで、既定で表示される時間の範囲を今年度に変更することができます。
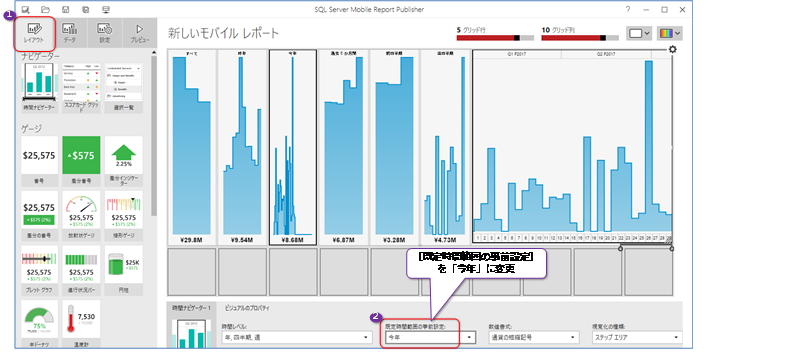
5.設定後、[プレビュー]ボタンをクリックして、レポートのプレビューを表示します。
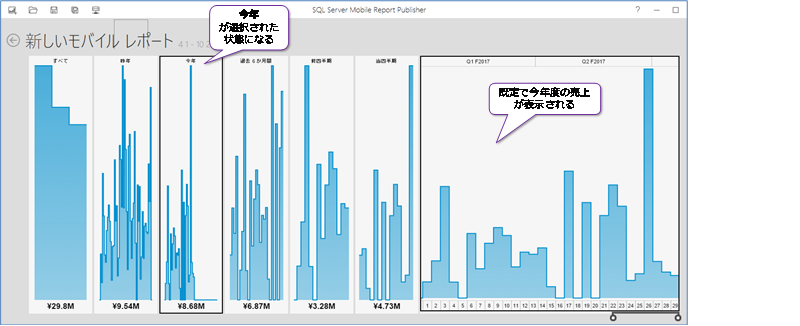
既定で、今年度の売上が表示されることを確認できます。
6.動作を確認したら、[←]ボタンをクリックして、レポートのプレビューを終了します。
◆ 円グラフの追加(時間ナビゲーターとの連動)
次に、レポートに円グラフを追加して、在籍支社ごとの売上データを表示するようにしてみましょう。円グラフが時間ナビゲーターと連動して、時間ナビゲーターで選択した日付の範囲の売上が円グラフに反映されることを確認します。
1.まずは、レイアウト ページで、[グラフ]カテゴリから[円グラフ]をドラッグ&ドロップして配置します。このときに、時間ナビゲーターの縦のグリッド数を 1グリッドに小さくして、空いたスペースに、円グラフを配置するようにします。
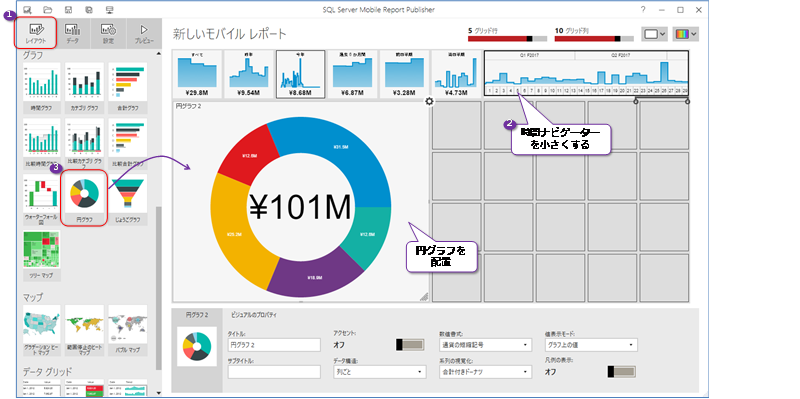
2.次に、配置した円グラフを選択して、[データ構造]を[行ごと]に変更します。
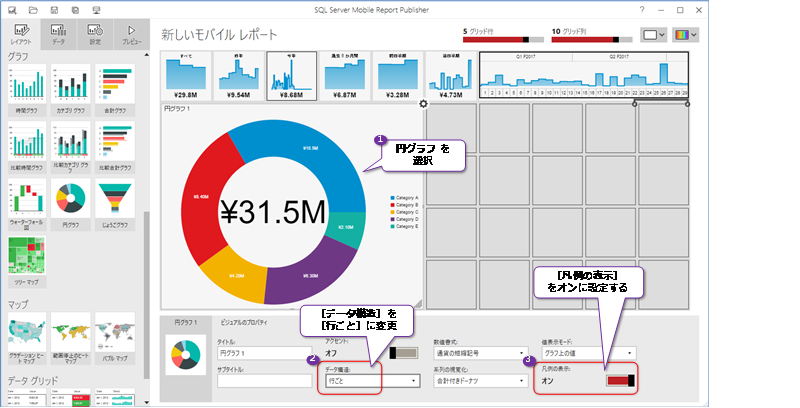
また、[凡例の表示]を「オン」に設定して、凡例を表示するようにします。
3.次に、円グラフに在籍支社ごとの売上データを表示するようにするために、[データ]ボタンをクリックして、[データ]ページを開きます。
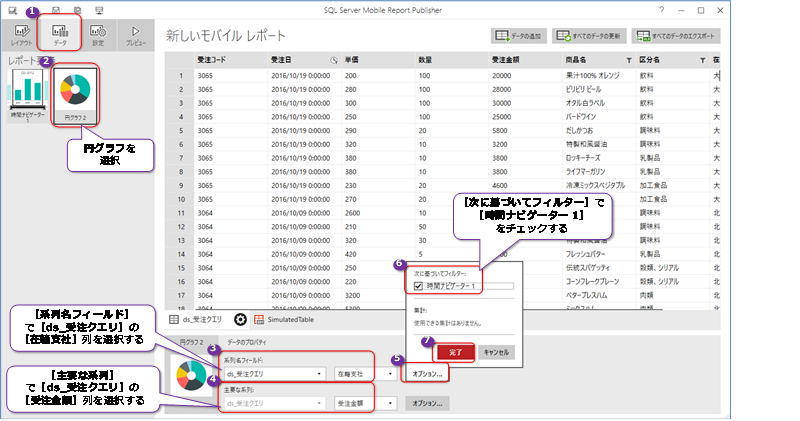
[データのプロパティ]セクションの[系列名フィールド]で「ds_受注クエリ」データセットの「在籍支社」列、[主要な系列]で「受注金額」列を選択します。これで、在籍支社ごとの受注金額を表示できるようになります。
また、「在籍支社」列の隣の[オプション]ボタンをクリックして、[次に基づいてフィルター]で「時間ナビゲーター 1」をチェックします。これで円グラフを時間ナビゲーターと連動させられるようになります(時間ナビゲーターで選択した日付の範囲のデータに絞り込んで、売上データを表示できるようになります)。
4.設定後、[プレビュー]ボタンをクリックして、レポートのプレビューを表示します。
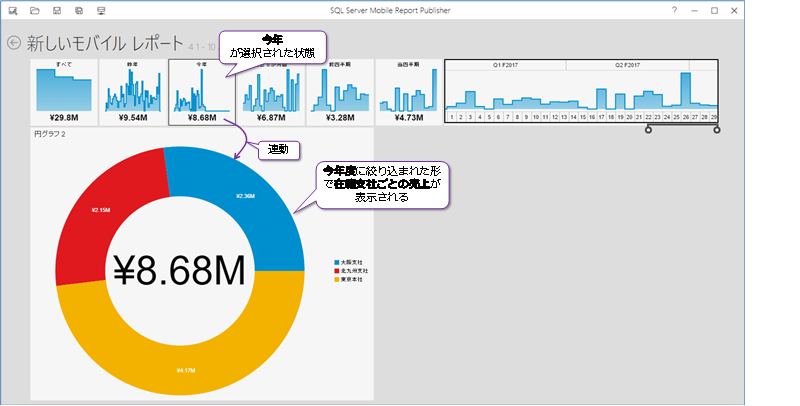
時間ナビゲーターと円グラフが連動して、今年度のデータのみに絞り込まれて、在籍支社ごとの売上データが表示されていることを確認できます。
次に、時間ナビゲーターの[昨年]をクリックしてみます。
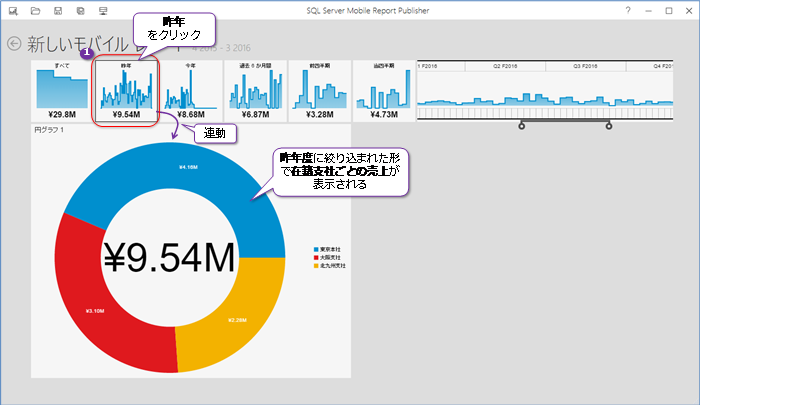
円グラフが連動して、昨年度のデータのみに絞り込まれていることを確認できます。
このように、時間ナビゲーターは、他のパーツと連動して、日付の絞り込みで利用することができます(過去の日付に遡って、そのときの売上データを確認できるようになります)。
5.動作を確認したら、[←]ボタンをクリックして、レポートのプレビューを終了します。
◆ 合計グラフの追加
次に、レポートに合計グラフ(横棒グラフ)を追加して、商品区分ごとの売上データを表示するようにしてみましょう。
1.まずは、[レイアウト]ボタンをクリックしてレイアウト ページを開き、[グラフ]カテゴリから[合計グラフ]をドラッグ&ドロップして配置します。
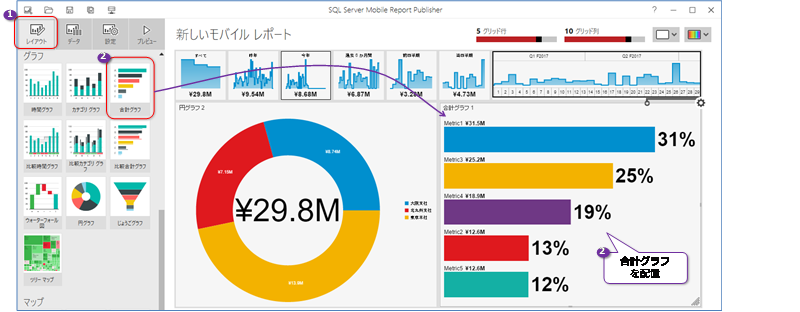
2.次に、配置した合計グラフを選択して、[データ構造]を[行ごと]に変更します。
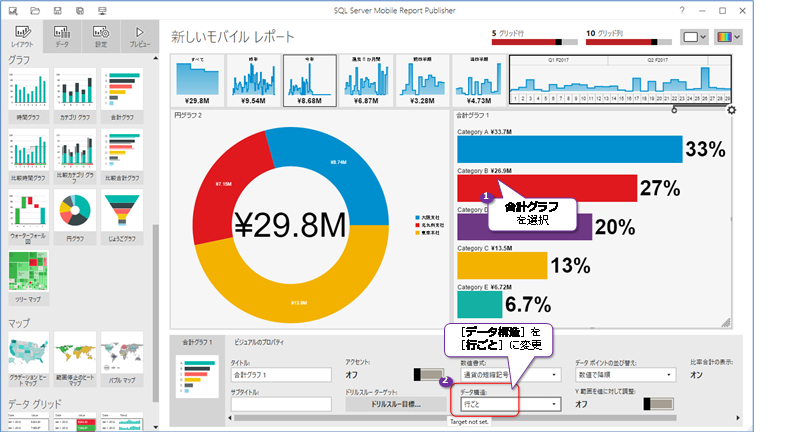
3.次に、合計グラフに商品区分ごとの売上データを表示するようにするために、[データ]ボタンをクリックして、[データ]ページを開きます。
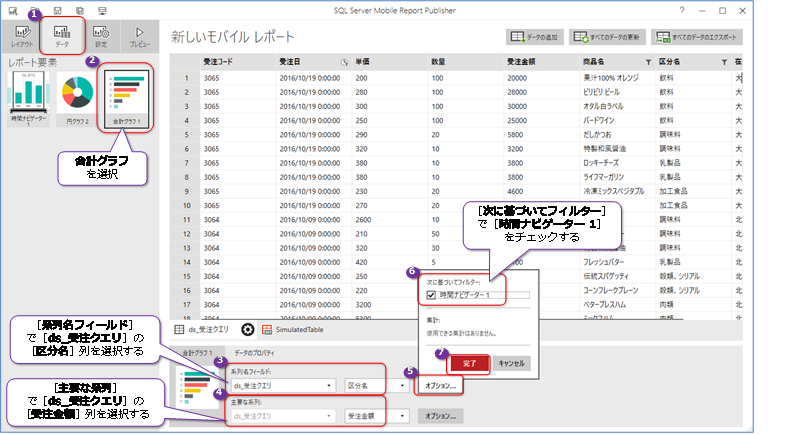
[データのプロパティ]セクションの[系列名フィールド]で「ds_受注クエリ」データセットの「区分名」列、[主要な系列]で「受注金額」列を選択します。これで、商品区分ごとの受注金額を表示できるようになります。
また、「区分名」列の隣の[オプション]ボタンをクリックして、[次に基づいてフィルター]で「時間ナビゲーター 1」をチェックします。これで 合計グラフを時間ナビゲーターと連動させられるようになります。
4.設定後、[プレビュー]ボタンをクリックして、レポートのプレビューを表示します。
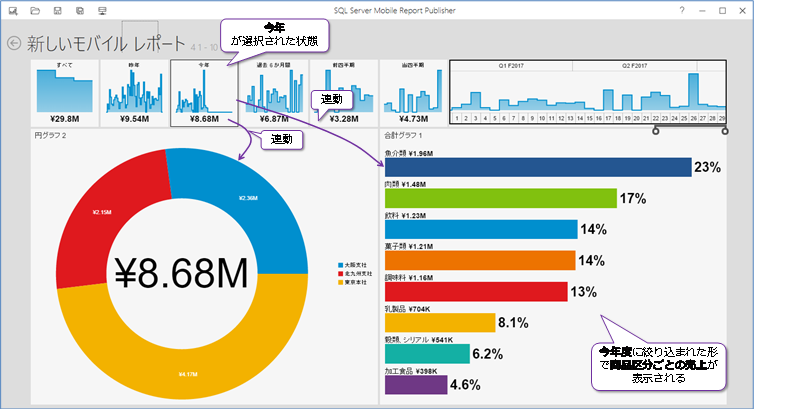
時間ナビゲーターと合計グラフが連動して、今年のデータのみに絞り込まれて、商品区分ごとの売上データが表示されていることを確認できます。
次に、時間ナビゲーターの[昨年]をクリックしてみます。
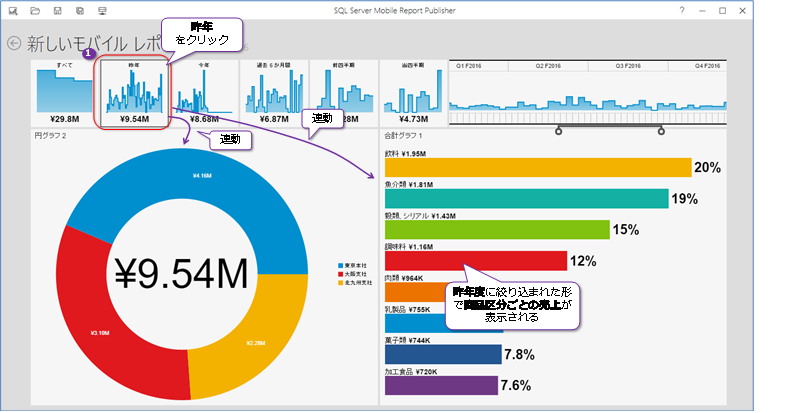
合計グラフが連動して、昨年度のデータのみに絞り込まれていることを確認できます。
このように、時間ナビゲーターは、他のパーツと連動して、日付の絞り込みで利用することができので、大変便利です。
5.動作を確認したら、[←]ボタンをクリックして、レポートのプレビューを終了します。
◆ レポート サーバーへの保存
次に、作成したモバイル レポートをレポート サーバーに保存しておきましょう。
1.モバイル レポートを保存するには、次のように[モバイル レポートの保存]アイコンをクリックします。

2.[名前を付けてモバイル レポートを保存]ページが表示されたら、[サーバーに保存]をクリックします。
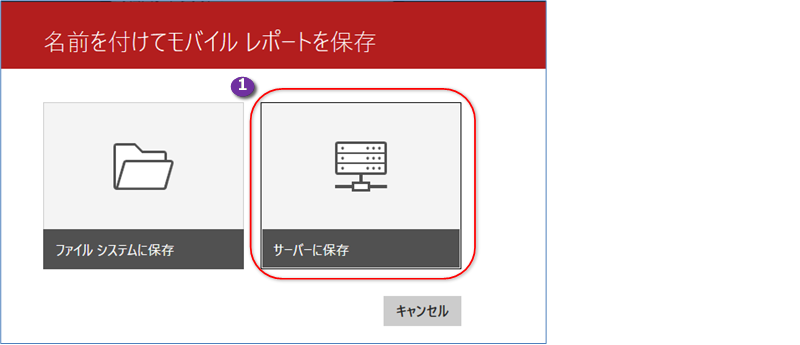
3.次に、[新しいレポート名]に「過去売上レポート」など任意のレポート名を入力して、[保存]ボタンをクリックします。
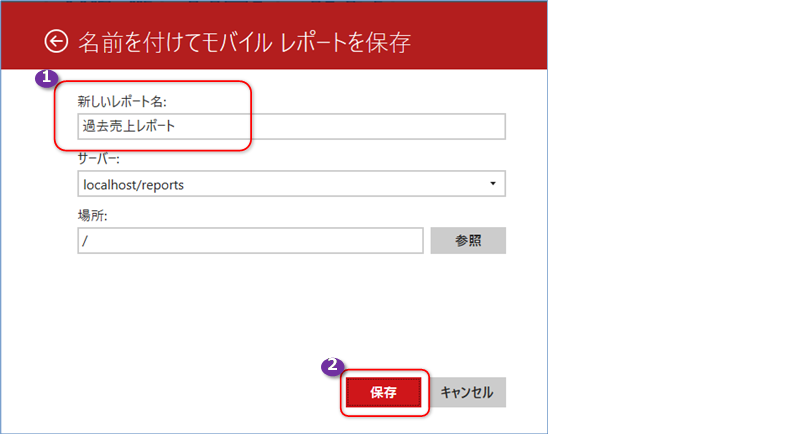
4.以上で、レポート サーバーへの保存が完了です。
レポート サーバーに保存したレポートは、レポート マネジャー(http://レポート サーバー名/Reports)で次のように確認することができます。
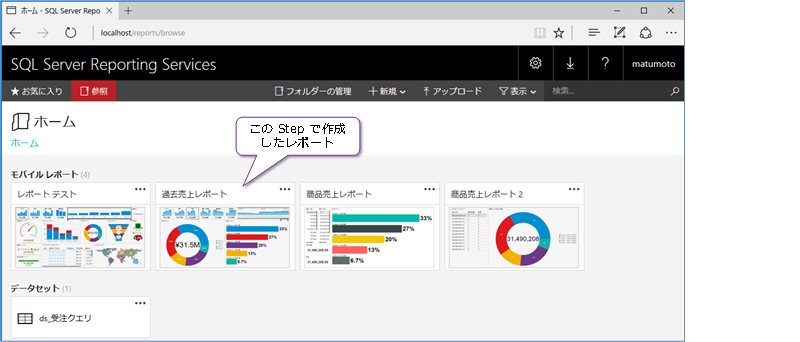
執筆時点のモバイル レポート パブリッシャー(2016年9月版)では、時間ナビゲーターで「月」を選択した場合に、誤計算(日付を月ごとに集計する部分)が発生する場合があります。これは次のような状況です。
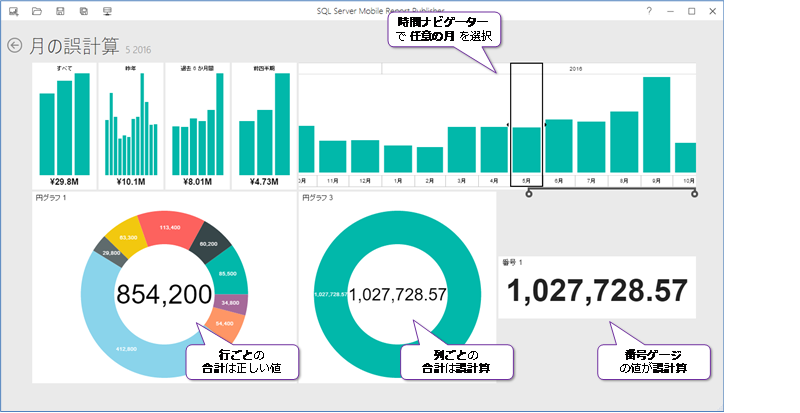
番号ゲージや、円グラフで列ごとを選択した場合の合計が誤計算される場合があります。これについては、現在修正をフィードバックしているので、今後アップデート版で修正される予定です。
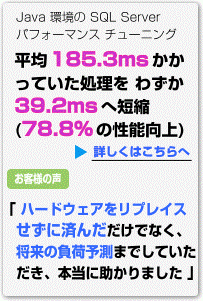

SQL Server 2016 の教科書(ソシム)


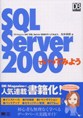
ASP.NET でいってみよう
第7刷 16,500 部発行
SQL Server 2000 でいってみよう
第12刷 28,500 部発行

SQL Server 2014 CTP2 インメモリ OLTP 機能の概要(Amazon Kindle 書籍)
(公開活動などのお知らせ)
第60回:SQL Server 2017 自習書 No.3「SQL Server 2017 Machine Learning Services」のご案内
第59回:SQL Server 2017 自習書 No.2「SQL Server 2017 on Linux」のご案内
第58回:SQL Server 2017 自習書 No.1「SQL Server 2017 新機能の概要」のご案内
第57回:SQL Server 2017 RC 版とこれまでのドキュメントのまとめ
第56回:「SQL Server 2016 への移行とアップグレードの実践」完成&公開!
第55回:書籍「SQL Server 2016の教科書 開発編」(ソシム)が発刊されました
第54回:「SQL Server 2016 プレビュー版 Reporting Services の新機能」自習書のお知らせ
第 53 回:SQL Server 2016 Reporting Services の新しくなったレポート マネージャーとモバイル レポート機能
第 52 回:SQL Server 2016 の自習書を作成しました!
第 51 回:PASS Summit と MVP Summit で進化を確信!
第 50 回:新しくなった Power BI(2.0)の自習書を作成しました!
第49 回:Excel 2016 の Power Query を使う
第 48 回:新しくなった Microsoft Power BI ! 無料版がある!!
第 47 回:「Microsoft Azure SQL Database 入門」 完成&公開!
第 46 回:Microsoft Power BI for Windows app からの Power BI サイト アクセス
第 45 回:Power Query で取得したデータを PowerPivot へ読み込む方法と PowerPivot for Excel 自習書のご紹介
第44回:「SQL Server 2014 への移行とアップグレードの実践」ドキュメントを作成しました
第43回:SQL Server 2014 インメモリ OLTP 機能の上級者向けドキュメントを作成しました
第42回:Power Query プレビュー版 と Power BI for Office 365 へのクエリ保存(共有クエリ)
第41回:「SQL Server 2014 CTP2 インメモリ OLTP 機能の概要」自習書のお知らせです
第40回: SQL Server 2012 自習書(HTML版)を掲載しました
第39回: Power BI for Office 365 プレビュー版は試されましたか?
第38回: SQL Server 2014 CTP2 の公開
第37回: SQL Server 2014 CTP1 の自習書をご覧ください
第36回: SQL Server 2014 CTP1 のクラスター化列ストア インデックスを試す
第35回: SQL Server 2014 CTP1 のインメモリ OLTP の基本操作を試す
第34回: GeoFlow for Excel 2013 のプレビュー版を試す
第33回: iPad と iPhone からの SQL Server 2012 Reporting Servicesのレポート閲覧
第32回: PASS Summit 2012 参加レポート
第31回: SQL Server 2012 Reporting Services 自習書のお知らせ
第30回: SQL Server 2012(RTM 版)の新機能 自習書をご覧ください
第29回: 書籍「SQL Server 2012の教科書 開発編」のお知らせ
第26回: SQL Server 2012 の Power View 機能のご紹介
第25回: SQL Server 2012 の Data Quality Services
第24回: SQL Server 2012 自習書のご案内と初セミナー報告
第23回: Denali CTP1 が公開されました
第22回 チューニングに王道あらず
第21回 Microsoft TechEd 2010 終了しました
第20回 Microsoft TechEd Japan 2010 今年も登壇します
第19回 SQL Server 2008 R2 RTM の 日本語版が公開されました
第18回 「SQL Azure 入門」自習書のご案内
第17回 SQL Server 2008 自習書の追加ドキュメントのお知らせ
第16回 SQL Server 2008 R2 自習書とプレビュー セミナーのお知らせ
第15回 SQL Server 2008 R2 Reporting Services と新刊のお知らせ
第14回 TechEd 2009 のご報告と SQL Server 2008 R2 について
第13回 SQL Server 2008 R2 の CTP 版が公開されました
第12回 MVP Summit 2009 in Seattle へ参加